Як перейти до сьогодні або вказаної дати в календарі Outlook?
Вам може здатися, що перейти до сьогоднішнього дня за календарем у Microsoft Outlook досить просто. Однак, чи знаєте ви, як перейти до сьогоднішнього календаря за замовчуванням лише одним клацанням миші, коли ви переглядаєте електронні листи, завдання чи контакти? А що, якщо швидко перейти до зазначеної дати календаря у вказаному режимі перегляду календаря? У цій статті я представив кілька хитрих способів швидкого переходу до сьогоднішньої або вказаної дати в Календарі Microsoft Outlook.
Швидко перейдіть до Сьогодні вказаного календаря
Швидко перейдіть до вказаної дати вказаного календаря
- Автоматизуйте надсилання електронних листів за допомогою Авто CC / BCC, Автоматичне пересилання вперед за правилами; відправити Автовідповідь (Поза офісом) без необхідності сервера обміну...
- Отримуйте нагадування як Попередження BCC коли ви відповідаєте всім, поки ви перебуваєте в списку прихованих копій, і Нагадати про відсутність вкладень за забуті вкладення...
- Підвищте ефективність електронної пошти за допомогою Відповісти (всім) із вкладеннями, Автоматичне додавання привітання або дати й часу до підпису чи теми, Відповісти на кілька електронних листів...
- Оптимізація електронної пошти за допомогою Відкликати електронні листи, Інструменти кріплення (Стиснути все, автоматично зберегти все...), Видалити дублікати та Швидкий звіт...
 Швидко перейдіть до календаря за замовчуванням сьогодні, коли ви знаходитесь у папці Пошта / Завдання / Контакт
Швидко перейдіть до календаря за замовчуванням сьогодні, коли ви знаходитесь у папці Пошта / Завдання / Контакт
Якщо вам потрібно перейти до Сьогодні календаря за замовчуванням файлу даних Outlook за замовчуванням, коли ви знаходитесь у папці Пошта / Завдання / Контакт, ви можете подвійне клацання сьогодні в календарі на панелі справ. Дивіться знімок екрана:

До речі, якщо панель завдань прихована або календар не відображається на панелі завдань, ви можете показати її, натиснувши Бар справ > Календар на вид вкладка в Outlook 2013.
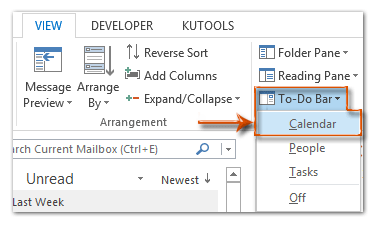
У програмах Outlook 2007 і 2010 ви можете показати панель справ, натиснувши на вид > Бар справ > нормальний; і відобразити календар на панелі завдань, натиснувши кнопку вид > Бар справ > Навігатор дати.
 Швидко перейдіть до Сьогодні вказаного календаря
Швидко перейдіть до Сьогодні вказаного календаря
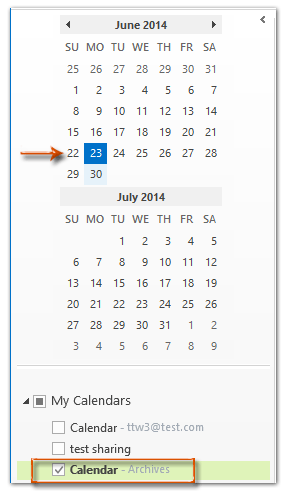 |
Перейти до сьогоднішнього дня зазначеного календаря з області переходів, перейшовши до подання календаря.
Крок 1: Перейдіть до подання календаря, натиснувши на Календар на панелі навігації. Крок 2: Клацніть, щоб переглянути календар під Мої календарі папку. Крок 3: Двічі клацніть сьогодні в календарі на навігаційній панелі. Дивіться знімок екрана ліворуч: Потім він негайно перейде до сьогоднішнього дня вашого вказаного календаря в режимі перегляду «День».
Крім того, ви можете швидко перейти до сьогодні, натиснувши ТЕПЕР кнопка на Головна вкладка в Outlook 2010 та 2013; або натисніть Go > ТЕПЕР в Outlook 2007. Див. знімок екрана нижче: |

 Швидко перейдіть до вказаної дати вказаного календаря
Швидко перейдіть до вказаної дати вказаного календаря
Якщо вам потрібно перейти до вказаної дати вказаного календаря, будь-ласка, виконайте такі дії:
Крок 1: Перейдіть до подання календаря, натиснувши на Календар на панелі навігації та натисніть, щоб переглянути вказаний календар у папці Мої календарі.
Крок 2: Натисніть кнопку Ctrl + G клавіші на клавіатурах, щоб відкрити діалогове вікно Перейти до дати.
Крок 3: Клацніть на спадне меню ![]() в Дата і вкажіть дату, до якої перейдете, зі спадного календаря.
в Дата і вкажіть дату, до якої перейдете, зі спадного календаря.
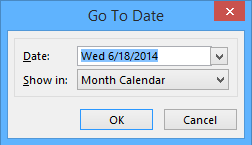
Крок 4: Клацніть на спадне меню ![]() в Показати У і вкажіть режим перегляду, за яким ви будете переглядати зустрічі та зустрічі вказаної дати.
в Показати У і вкажіть режим перегляду, за яким ви будете переглядати зустрічі та зустрічі вказаної дати.
Крок 5: натисніть кнопку OK кнопки.
Потім зазначена дата підсвічується і відображається відразу у вказаному режимі перегляду.
Найкращі інструменти продуктивності офісу
Kutools для Outlook - Понад 100 потужних функцій, які покращать ваш Outlook
???? Автоматизація електронної пошти: Поза офісом (доступно для POP та IMAP) / Розклад надсилання електронних листів / Автоматична копія/прихована копія за правилами під час надсилання електронної пошти / Автоматичне пересилання (розширені правила) / Автоматично додавати привітання / Автоматично розділяйте електронні листи кількох одержувачів на окремі повідомлення ...
📨 Управління електронною поштою: Легко відкликайте електронні листи / Блокуйте шахрайські електронні листи за темами та іншими / Видалити повторювані електронні листи / розширений пошук / Консолідація папок ...
📁 Вкладення Pro: Пакетне збереження / Пакетне від'єднання / Пакетний компрес / Автозавантаження / Автоматичне від'єднання / Автокомпресія ...
???? Магія інтерфейсу: 😊Більше красивих і класних смайликів / Підвищте продуктивність Outlook за допомогою вкладок / Згорніть Outlook замість того, щоб закривати ...
👍 Дива в один клік: Відповісти всім із вхідними вкладеннями / Антифішингові електронні листи / 🕘Показувати часовий пояс відправника ...
👩🏼🤝👩🏻 Контакти та календар: Пакетне додавання контактів із вибраних електронних листів / Розділіть групу контактів на окремі групи / Видаліть нагадування про день народження ...
більше Особливості 100 Чекайте на ваше дослідження! Натисніть тут, щоб дізнатися більше.

