Як позначити певні електронні листи, які не архівуються в Outlook?
Позначення електронних листів як неархівованих може перешкодити Outlook автоматично архівувати їх під час просування архіву. Коли Outlook архівує старі електронні листи, неархівувати електронні листи не буде архівованим і залишатиметься в папці електронної пошти. За допомогою цього підручника ви дізнаєтеся, як позначити конкретні електронні листи, які не архівуються в Outlook у деталях.
Позначте окрему електронну пошту як неархівовану в Outlook
Швидко позначте кілька електронних листів, які не архівуються в Outlook
Увімкніть Дозволити в режимі редагування комірок
Додайте стовпець "Не автоархівувати" до поля списку розсилки
- Автоматизуйте надсилання електронних листів за допомогою Авто CC / BCC, Автоматичне пересилання вперед за правилами; відправити Автовідповідь (Поза офісом) без необхідності сервера обміну...
- Отримуйте нагадування як Попередження BCC коли ви відповідаєте всім, поки ви перебуваєте в списку прихованих копій, і Нагадати про відсутність вкладень за забуті вкладення...
- Підвищте ефективність електронної пошти за допомогою Відповісти (всім) із вкладеннями, Автоматичне додавання привітання або дати й часу до підпису чи теми, Відповісти на кілька електронних листів...
- Оптимізація електронної пошти за допомогою Відкликати електронні листи, Інструменти кріплення (Стиснути все, автоматично зберегти все...), Видалити дублікати та Швидкий звіт...
 Позначте окрему електронну пошту як неархівовану в Outlook
Позначте окрему електронну пошту як неархівовану в Outlook
Ви можете позначити окремий електронний лист як неархівований в Outlook наступним чином.
1. Виберіть та відкрийте електронну пошту, яку потрібно позначити як неархівовану в Outlook.
2. Потім клацніть філе > інформація > властивості в Outlook 2010 та 2013. Дивіться знімок екрана:
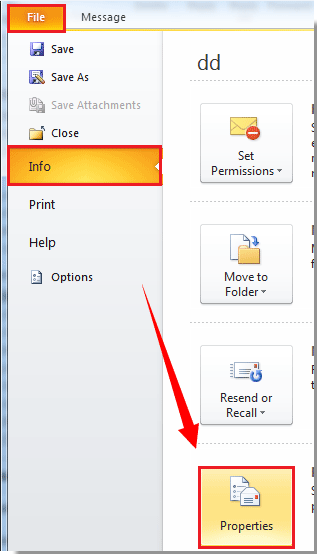
У програмі Outlook 2007 натисніть кнопку Кнопка Office > властивості.
3 В властивості діалогове вікно, перевірте Не автоархівуйте цей елемент , а потім клацніть на близько кнопки.
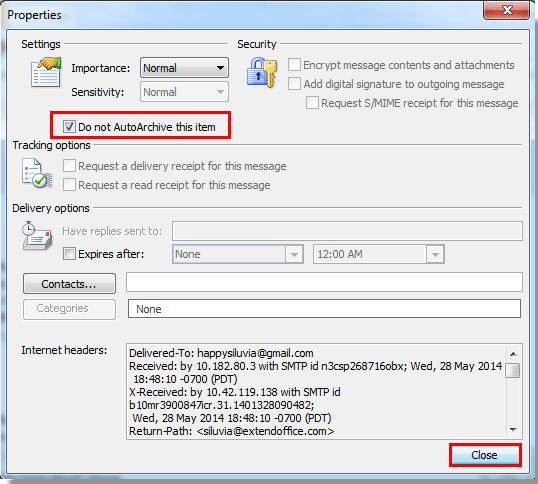
4. Коли він повернеться до Повідомлення вікно, натисніть зберегти , щоб зберегти зміни, а потім натисніть кнопку близько , щоб вийти з вікна.
примітки:
1. Після того, як ви позначите електронну пошту як не автоархівувати за допомогою цього методу, ви не зможете зрозуміти, яка саме електронна пошта з позначкою, оскільки не архівуватимете одразу, поки ви не відкриєте її та не потрапите до властивостей знову.
 Швидко позначте кілька електронних листів, які не архівуються в Outlook
Швидко позначте кілька електронних листів, які не архівуються в Outlook
Якщо ви хочете швидко позначити кілька електронних листів, які не архівуються в Outlook, виконайте наступні дії.
Увімкніть Дозволити в режимі редагування комірок
1. Зайдіть у папку електронної пошти, в якій ви хочете позначити кілька електронних листів, які не архівуються всередині.
2. Клацніть, будь ласка вид > Переглянути налаштування в Outlook 2010 та 2013.
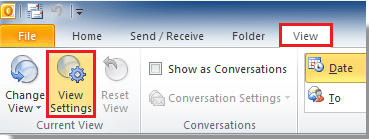
У програмі Outlook 2007 натисніть вид > Поточний вигляд > Налаштуйте поточний вигляд.
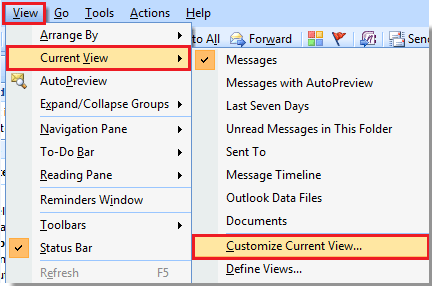
3 В Розширені налаштування перегляду діалогове вікно (Налаштування подання в Outlook 2007), клацніть Інші установки кнопку. Дивіться знімок екрана:
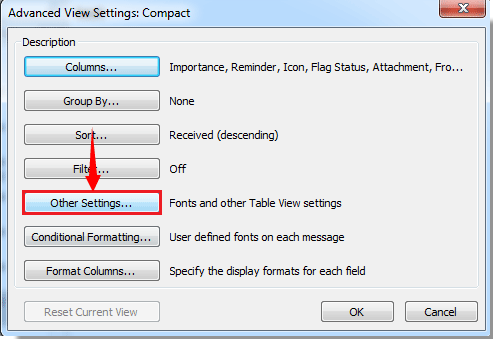
4 В Інші установки діалогове вікно, перевірте Дозволити внутрішньоклітинне редагування поле, а потім натисніть кнопку OK кнопки.

5 Потім натисніть OK кнопка в Розширені налаштування перегляду діалогове вікно.
Тоді ви зможете побачити, як вигляд списку розсилки змінено на Дозволити внутрішньоклітинне редагування Статус.
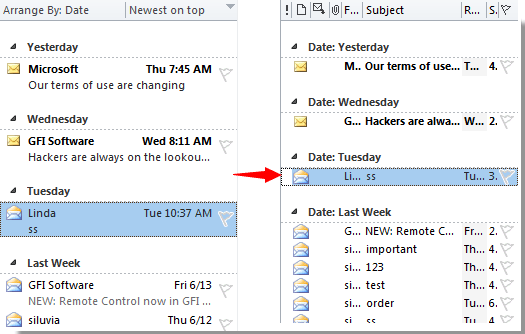
Додайте стовпець "Не автоархівувати" до поля списку розсилки
Тепер вам потрібно додати стовпець Не автоархівувати до поля списку розсилки.
1. Клацніть, будь ласка вид > Переглянути налаштування. Дивіться знімок екрана:
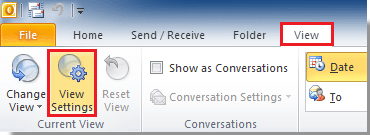
У програмі Outlook 2007 натисніть вид > Поточний вигляд > Налаштуйте поточний вигляд.
2 В Розширені налаштування перегляду діалогове вікно, натисніть Колони в Outlook 2010 та 2013.
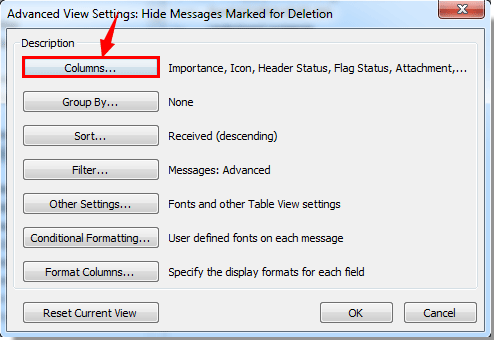
У програмі Outlook 2007 натисніть Поля кнопки.
3 В Показати стовпці у діалоговому вікні потрібно:
1). Виберіть Усі поля Mail в Виберіть доступні стовпці з випадаючий список;
2). Виберіть Не автоархівувати в наявнийстовпців коробка;
3). Клацніть додавати кнопка;

4). Після клацання додавати тепер потрібно продовжувати натискати кнопку Вгору , поки не з'явиться кнопка Не автоархівувати досягти вершини Показати ці стовпці в такому порядку коробці. Дивіться знімок екрана:
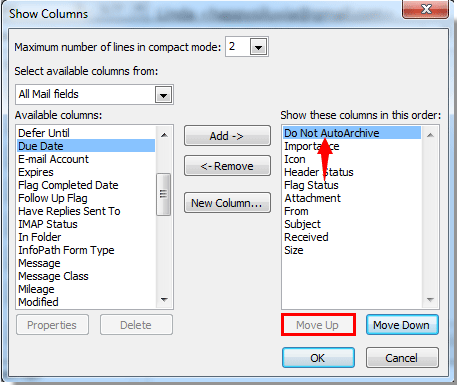
5). Потім клацніть OK кнопки.
4. клацання OK у наступному діалоговому вікні.
5. Тоді Не автоархівувати стовпець додається до поля Список поштової скриньки.
6. Тепер натисніть на порожню позицію електронного листа в Не автоархівувати Ви побачите, що є  позначка, що з'являється перед повідомленням електронної пошти в Не автоархівувати стовпець. Це означає, що цей електронний лист позначений як не автоархівований.
позначка, що з'являється перед повідомленням електронної пошти в Не автоархівувати стовпець. Це означає, що цей електронний лист позначений як не автоархівований.
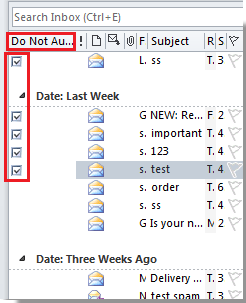
Після позначення електронних листів як неархівованих, коли функція автоархівування буде виконана наступного разу, ці вибрані електронні листи не будуть архівуватися автоматично.
примітки:
1. Якщо ви хочете позначити кілька електронних листів, клацніть на них один за одним у стовпці Не автоархівувати.
2.  позначка не з'явиться, доки ви не натиснете, щоб показати її.
позначка не з'явиться, доки ви не натиснете, щоб показати її.
3. У програмі Outlook 2013 є Так or Немає відображається у списку пошти. Дивіться знімок екрана нижче:
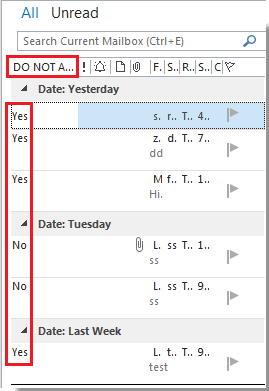
Найкращі інструменти продуктивності офісу
Kutools для Outlook - Понад 100 потужних функцій, які покращать ваш Outlook
???? Автоматизація електронної пошти: Поза офісом (доступно для POP та IMAP) / Розклад надсилання електронних листів / Автоматична копія/прихована копія за правилами під час надсилання електронної пошти / Автоматичне пересилання (розширені правила) / Автоматично додавати привітання / Автоматично розділяйте електронні листи кількох одержувачів на окремі повідомлення ...
📨 Управління електронною поштою: Легко відкликайте електронні листи / Блокуйте шахрайські електронні листи за темами та іншими / Видалити повторювані електронні листи / розширений пошук / Консолідація папок ...
📁 Вкладення Pro: Пакетне збереження / Пакетне від'єднання / Пакетний компрес / Автозавантаження / Автоматичне від'єднання / Автокомпресія ...
???? Магія інтерфейсу: 😊Більше красивих і класних смайликів / Підвищте продуктивність Outlook за допомогою вкладок / Згорніть Outlook замість того, щоб закривати ...
👍 Дива в один клік: Відповісти всім із вхідними вкладеннями / Антифішингові електронні листи / 🕘Показувати часовий пояс відправника ...
👩🏼🤝👩🏻 Контакти та календар: Пакетне додавання контактів із вибраних електронних листів / Розділіть групу контактів на окремі групи / Видаліть нагадування про день народження ...
більше Особливості 100 Чекайте на ваше дослідження! Натисніть тут, щоб дізнатися більше.

