Вставте смайлик (емодзі) в електронні листи Outlook: простий посібник
Використання усміхнених облич або інших емодзі в електронних листах може додати індивідуальності та допомогти ефективніше передати емоції. Цей посібник містить різні способи вставляти смайлики в електронні листи Outlook на різних платформах.
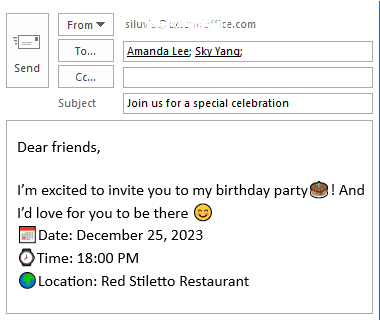
Вставляйте емодзі зі смайликами в електронні листи Outlook на робочому столі
Для користувачів Outlook для настільних комп’ютерів у цьому розділі докладно описано методи вставлення смайлів у ваші електронні листи.
Вставте смайлики за допомогою панелі емодзі
За допомогою панелі емодзі, яка постачається разом із системою, ви можете легко додавати смайлики до своїх електронних листів. Будь ласка, зробіть наступне.
У системах Windows 10 і 11 вам потрібно:
- Помістіть курсор у те місце, де потрібно вставити смайлик.
- Натисніть Win + ; (крапка з комою) Або Win + . (period), щоб відкрити панель емодзі.
- Виберіть смайлик або інший емодзі, щоб вставити його в електронний лист.

У системі Mac вам потрібно:
- Помістіть курсор у те місце, де потрібно вставити смайлик.
- Натисніть Контроль + Command + Простір клавіші, щоб відкрити панель емодзі.
- Виберіть смайлик або інший емодзі, щоб вставити його в електронний лист.
- За допомогою цього методу ви можете вставляти емодзі зі смайликами як у тіло, так і в тему електронного листа.
- Тільки на Windows Windows 10 та 11 підтримка панелі Emoji.
- Відкривши панель Emoji, просто введіть текст опису для пошуку відповідних emoji.

Легко вставляйте, додавайте та керуйте яскравими смайликами за допомогою Kutools
Хоча Windows покращила свою функціональність емодзі, обмеження залишаються, наприклад спрощений дизайн і неможливість створювати власні емодзі. Kutools для Outlook's Emoji панель заповнює ці прогалини, пропонуючи багато яскраві емодзі (У тому числі 3D емодзі) і GIFs. Лише одним клацанням миші ви можете вставити будь-які емодзі в тіло електронного листа. Крім того, ви можете легко додавати персоналізовані емодзі для майбутнього використання та керувати ними за потреби.
після завантаження та встановлення Kutools для Outlook, створіть електронний лист, натисніть Кутулс > Панель щоб відкрити панель емодзі, вам потрібно:
- Помістіть курсор у тіло електронної пошти, де потрібно вставити смайлик.
- Відкрийте бібліотеку емодзі.
- Виберіть смайлик або інший емодзі, який потрібно вставити в електронний лист. Перегляньте скріншот:

- Ця функція працює у всіх версіях Windows.
- Ця функція не просто надає корисні емодзі, вона підтримує:
- Додавання зображень емодзі у вхідному електронному листі на панель емодзі.
- Імпортування групи зображень емодзі на панель емодзі.
- Керування персоналізованими зображеннями емодзі в Outlook.
- Щоб використовувати цю функцію, вам слід встановити Kutools для Outlook спочатку, будь ласка натисніть, щоб завантажити та отримати 60-денну безкоштовну пробну версію зараз.
- Щоб дізнатися більше про цю панель емодзі, відвідайте цю сторінку: Використання яскравих емодзі в Outlook: легко вставляйте, додавайте та керуйте ними.
Вставте смайлики з ярликами смайлів
Якщо ви зазвичай використовуєте ярлики смайлів для створення емодзі, наприклад смайлика, метод у цьому розділі стане вам у нагоді.
Наприклад, щоб вставити смайлик у тіло електронної пошти, потрібно зробити наступне:
- Помістіть курсор у тіло електронної пошти, де потрібно вставити смайлик.
- Введіть ярлик смайлика :), тоді ярлики смайлів будуть негайно перетворені на смайлик 😊.

Ось список комбінацій клавіш для деяких найпоширеніших емодзі.
| Emoji | Сенс | Комбінація клавіш |
| (І.Е. | Усміхнене обличчя | :) or :-) |
| ???? | Великий смайлик | :-D or :D |
| 😉 | Підморгує обличчя | ;) or ;-) |
| ☹ | Сумне обличчя | :( or :-( |
| 😲 | Здивоване обличчя | :O |
| 😝 | Висовувати язик | -P or :P |
- Після введення ярлика смайлика, якщо ярлик смайлика не перетворюється автоматично на емодзі, вам потрібно натиснути Простір щоб активувати його.
- Щоб отримати додаткові комбінації клавіш для емоцій, ви можете відвідати цю сторінку Microsoft: Комбінації клавіш для смайлів.
Вставте смайлик за допомогою меню символів
У цьому розділі буде показано, як вставити смайлики в Outlook за допомогою Symbol Меню.
- У вікні створення повідомлення електронної пошти клацніть куди потрібно вставити смайлик.
- Перейти до Insert вкладку, а потім натисніть кнопку Symbol > Більше символів.

- У Symbol і під Символи вкладку, вам потрібно:
- Select Wingdings в шрифт випадаючий список.
- Виберіть потрібний вам смайлик або інші емодзі.
- Натисніть Insert.
 Потім вибраний емодзі вставляється в тіло електронного листа, де знаходиться курсор.
Потім вибраний емодзі вставляється в тіло електронного листа, де знаходиться курсор.
- Після завершення вставлення закрийте Symbol діалогове вікно.
Вставте смайлик, набравши певні тексти/цифри
Excel Автозаміна функція призначена не лише для виправлення друкарських і орфографічних помилок; це також може бути розумним інструментом для швидкого створення ярликів для емодзі. За допомогою кількох простих кроків ви можете налаштувати автозаміну на заміну певних текстових рядків вашими улюбленими емодзі, спрощуючи спосіб додавання трохи індивідуальності своїм документам Excel.
- Натисніть Нова електронна пошта під Головна вкладку, щоб створити нове повідомлення, а потім перейдіть до Insert вкладка, клацніть Symbol > Більше символів.

- У Symbol у діалоговому вікні натисніть Автозаміна кнопку, як показано нижче.

- У Автовиправлення в електронній пошті у діалоговому вікні потрібно:
- Прокрутіть смугу прокрутки вниз, щоб вибрати смайлик.
- У заміщати текстове поле, замініть вихідний текст на текст або число, яке буде позначено як цей смайлик у майбутньому. В цьому випадку я замінюю :) з номером 001.
- Натисніть додавати кнопки.
- Натисніть OK щоб закрити діалогове вікно після заміни всіх потрібних вам текстів.

- Коли він повертається до Symbol діалогове вікно, закрийте його.
Відтепер, коли ви вводите номер "001" в тілі електронного листа та натисніть Простір or Що натомість? Створіть віртуальну версію себе у номер автоматично зміниться на відповідний смайлик .

Вставте смайлик Emojis в Outlook в Інтернеті
Щоб вставити смайлики чи інші емодзі в Outlook в Інтернеті, виконайте такі дії.
- Під час створення повідомлення в Outlook в Інтернеті перейдіть до вибору Додаткові параметри > Emoji відкрити Вирази Панель.
Чайові: у цьому прикладі використовується Outlook Спрощена стрічка макет. Якщо ви не бачите Більше опцій можливо, ваш Outlook використовує кнопку Класична стрічка макет. В Класична стрічка макет, просто виберіть Emoji від Insert група під Повідомлення Вкладка.

- Після відкриття Вирази панелі, потрібно:
- Клацніть на тілі електронного листа, куди потрібно вставити смайлик.
- Відкрийте певну групу емодзі.
- Виберіть потрібний смайлик або інші емодзі зі списку емодзі, щоб вставити їх у тіло електронної пошти, де знаходиться курсор.

Вставте емодзі зі смайликами в Outlook на мобільних пристроях
Якщо ви регулярно працюєте з електронними листами за допомогою мобільної програми Outlook для iOS або Android, у цьому розділі буде показано, як вставити смайлик або інші емодзі на цій платформі.
- Створюючи повідомлення, клацніть куди потрібно вставити смайлик, а потім торкніться Emoji значок у розділі клавіатури.

- У Emoji панель, відкрийте певну групу емодзі, торкніться смайлика або іншого потрібного емодзі. Емоджі, якого ви торкнулися, потім вставляється в тіло електронного листа, де знаходиться курсор.

Коротше кажучи, додати усміхнені обличчя та емодзі у ваші електронні листи можна легко, незалежно від того, використовуєте ви Outlook на настільному комп’ютері, веб-браузері чи мобільному пристрої. Кожна платформа пропонує унікальні та зручні способи додавання цих виразних символів, підвищуючи ефективність та персоналізацію вашої електронної пошти. Для тих, хто прагне глибше заглибитися в можливості Outlook, наш веб-сайт може похвалитися великою кількістю посібників. Дізнайтеся більше порад і підказок Outlook тут.
Статті по темі
Вставте символи емодзі (усмішки) у тему електронного листа
У цій статті описано два способи вставлення символів емодзі в рядки теми електронних листів, які бачать будь-які програми для читання електронних листів.
Вставити підморгування/анімовані емоції (усміхнені обличчя)
Загалом, ви можете легко вставляти звичайні смайлики за допомогою символів або функції автовиправлення в Outlook. Однак деякі користувачі можуть захотіти вставити підморгування смайликів або анімованих емоцій, щоб підсвічувати свої електронні листи як листи в програмах чату. Ця стаття познайомить вас зі способом вирішення цієї проблеми.
Найкращі інструменти продуктивності офісу
Kutools для Outlook - Понад 100 потужних функцій, які покращать ваш Outlook
???? Автоматизація електронної пошти: Поза офісом (доступно для POP та IMAP) / Розклад надсилання електронних листів / Автоматична копія/прихована копія за правилами під час надсилання електронної пошти / Автоматичне пересилання (розширені правила) / Автоматично додавати привітання / Автоматично розділяйте електронні листи кількох одержувачів на окремі повідомлення ...
📨 Управління електронною поштою: Легко відкликайте електронні листи / Блокуйте шахрайські електронні листи за темами та іншими / Видалити повторювані електронні листи / розширений пошук / Консолідація папок ...
📁 Вкладення Pro: Пакетне збереження / Пакетне від'єднання / Пакетний компрес / Автозавантаження / Автоматичне від'єднання / Автокомпресія ...
???? Магія інтерфейсу: 😊Більше красивих і класних смайликів / Підвищте продуктивність Outlook за допомогою вкладок / Згорніть Outlook замість того, щоб закривати ...
👍 Дива в один клік: Відповісти всім із вхідними вкладеннями / Антифішингові електронні листи / 🕘Показувати часовий пояс відправника ...
👩🏼🤝👩🏻 Контакти та календар: Пакетне додавання контактів із вибраних електронних листів / Розділіть групу контактів на окремі групи / Видаліть нагадування про день народження ...
більше Особливості 100 Чекайте на ваше дослідження! Натисніть тут, щоб дізнатися більше.


Зміст
- Відео
- Вставте смайлик в Outlook на робочому столі
- З панеллю емодзі
- Легко з Kutools
- З ярликами смайликів
- За допомогою меню «Символ».
- Вводячи певні тексти/цифри
- Вставте смайлик в Outlook в Інтернеті
- Вставте смайлик у Outlook для мобільних пристроїв
- Статті по темі
- Найкращі інструменти для підвищення продуктивності офісу
- Коментарі