Як надіслати графік періодичного електронного листа в Outlook?
У Microsoft Outlook ви можете легко надіслати іншим повторний графік зустрічей, зустрічей або завдань. Але якщо ви просто хочете надіслати регулярний електронний лист за розкладом без будь-якої зустрічі, зустрічі чи завдання, як ви можете це зробити? На жаль, Outlook не надає жодної функції для надсилання періодичних електронних листів за розкладом, але в нашому підручнику ми покажемо вам, як відправляти регулярні електронні листи за розкладом в Outlook.
Надішліть регулярний електронний лист за розкладом в Outlook із кодом VBA
- Частина 1: Створіть нову зустріч
- Частина 2: Створіть нову категорію
- Частина 3: Встановіть повторення
- Частина 4: Використовуйте код VBA для надсилання електронної пошти за розкладом
Легко надсилайте розклад повторюваних листів у Outlook за допомогою чудового інструменту
Надішліть регулярний електронний лист за розкладом в Outlook із кодом VBA
Цей підручник розділений на чотири частини, після завершення цих частин вам вдасться надіслати регулярний електронний лист за розкладом. Будь ласка, виконайте наступне.
Частина 1: Створіть нову зустріч
1. Будь ласка, перейдіть до Календар переглянути, натиснувши Календар в Область переходів, а потім створіть нову зустріч, натиснувши Нове призначення при Головна Вкладка.
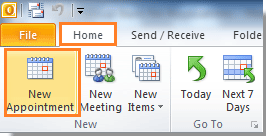
3 В Призначення діалогове вікно під Призначення вкладку. Тобі потрібно:
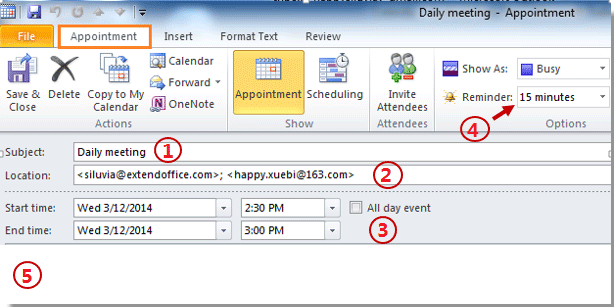
| В: Введіть Тема | B: Введіть адреси електронної пошти одержувачів у Місцезнаходження |
| C: Налаштуйте Час початку і Час закінчення | D: Виберіть нагадування під Нагадування випадаючий список. Якщо ви виберете 15 хвилин, це означає, що це буде нагадувати вам на 15 хвилин раніше, коли електронний лист буде відправлений. |
| E: Складіть своє тіло призначення. |
примітки: Тема призначення стане повторюваною темою електронної пошти; та Призначення органу стане повторюваним тілом електронної пошти, коли одержувачі отримали електронне повідомлення.
Частина 2: Створіть нову категорію
Тепер вам потрібно створити нову категорію з назвою “Надіслати графік періодичного електронного листа”Наступним чином:
1 В Призначення діалогове вікно, натисніть Узагальнити > всі категорії в Теги група під Призначення Вкладка.

2 Коли Категорії кольорів спливаюче діалогове вікно, натисніть Нові кнопку. В Додати нову категорію діалогове вікно, введіть “Надіслати графік періодичного електронного листа"У ІМ'Я поле; а потім виберіть колір у Колір випадаючий список. Потім клацніть OK.
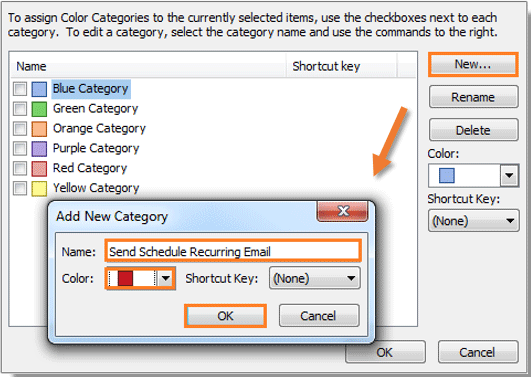
3. Тоді ви побачите “Надіслати графік періодичного електронного листаКатегорія вказана, встановіть прапорець і натисніть OK кнопки.
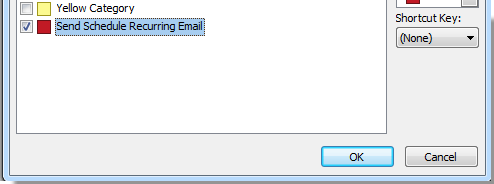
Частина 3: Встановіть повторення
Тепер настав час встановити повторність зустрічі.
1. клацання Повторення в Опції група під Призначення вкладку. Дивіться знімок екрана:
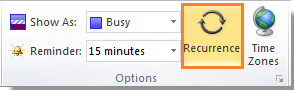
2 В Рецидив призначення діалогове вікно, налаштуйте Повторення візерунок. Якщо вам потрібен час завершення, налаштуйте його під Діапазон рецидивів. А потім клацніть OK.
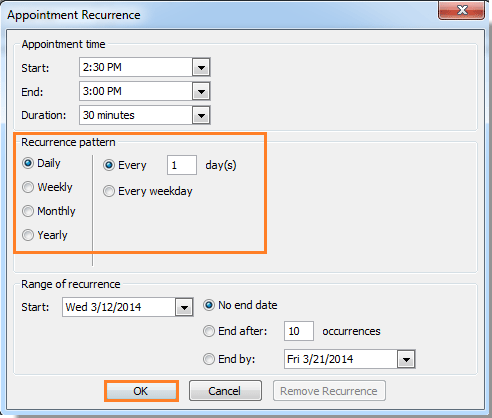
3. Коли він повернеться до Призначення діалогове вікно, натисніть Зберегти та закрити кнопку. Дивіться знімок екрана:
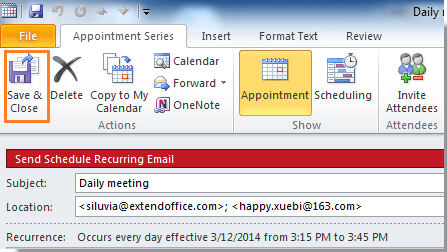
Частина 4: Використовуйте код VBA для надсилання електронної пошти за розкладом
1. Будь ласка, натисніть інший + F11 відкрити Microsoft Visual Basic для додатків діалог
2. Двічі клацніть на Project1 > Об'єкт Microsoft Outlook > ThisOutlookSession на лівій панелі. Дивіться знімок екрана:
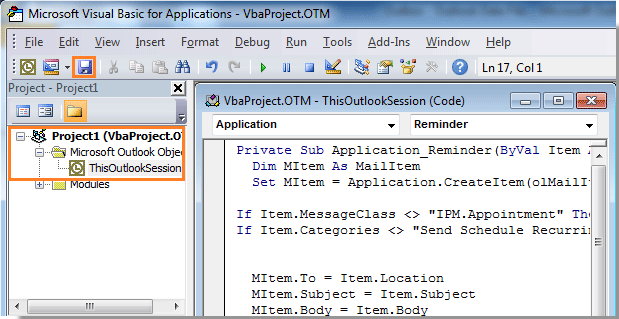
3. Скопіюйте та вставте наступний код VBA у редактор VBA. А потім клацніть зберегти кнопки.
VBA: надсилання регулярного електронного листа за розкладом
Private Sub Application_Reminder(ByVal Item As Object)
'Updated by Extendoffice 20200522
Dim xMailItem As MailItem
Dim xItemDoc As Word.Document
Dim xNewDoc As Word.Document
Dim xFldPath As String
On Error Resume Next
If Item.Class <> OlObjectClass.olAppointment Then Exit Sub
If Item.Categories <> "Send Schedule Recurring Email" Then Exit Sub
Set xMailItem = Outlook.Application.CreateItem(olMailItem)
Set xItemDoc = Item.GetInspector.WordEditor
xFldPath = CStr(Environ("USERPROFILE"))
xFldPath = xFldPath & "\MyReminder"
If Dir(xFldPath, vbDirectory) = "" Then
MkDir xFldPath
End If
xFldPath = xFldPath & "\AppointmentBody.xml"
xItemDoc.SaveAs2 xFldPath, wdFormatXMLDocument ' wdFormatXML
Set xNewDoc = xMailItem.GetInspector.WordEditor
VBA.DoEvents
xNewDoc.Application.Selection.HomeKey
xNewDoc.Activate
xNewDoc.Application.Selection.InsertFile FileName:=xFldPath, Attachment:=False
With xMailItem
.To = Item.Location
.Recipients.ResolveAll
.Subject = Item.Subject
.Send
End With
Set xMailItem = Nothing
VBA.Kill xFldPath
End Sub4. клацання Tools > посилання відкрити посилання - Проект діалогове вікно. У діалоговому вікні позначте Бібліотека об’єктів Microsoft Word та натисніть кнопку OK кнопки.
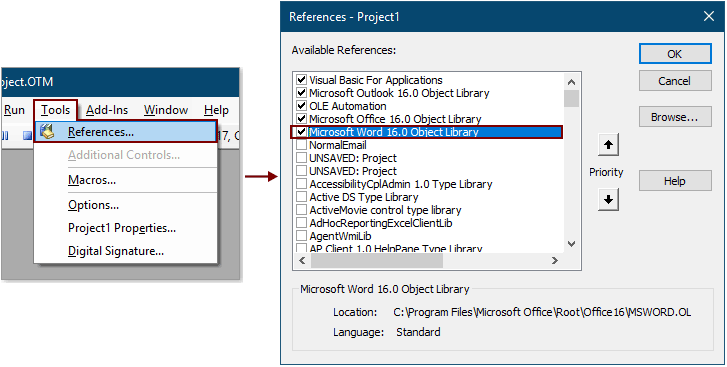
5 Натисніть кнопку інший + Q клавіші одночасно, щоб закрити Microsoft Visual Basic для додатків вікна.
Коли Нагадування спливаючи, електронний лист буде автоматично надісланий одержувачам, яких ви ввели в поле Розташування в першій частині. Потім клацніть відхиляти в Нагадування діалогове вікно. І електронне повідомлення буде надсилатися щотижня в цей час. Дивіться знімок екрана:
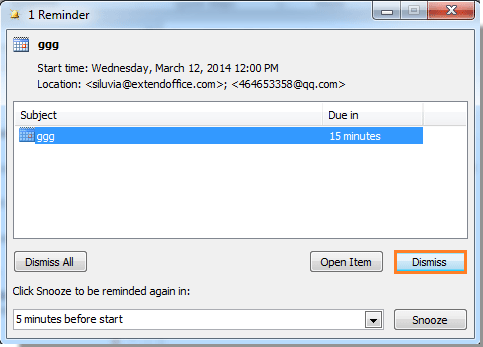
примітки: Код VBA був успішно протестований в Outlook 2010 та пізніших версіях.
Легко надсилайте розклад повторюваних листів у Outlook за допомогою чудового інструменту
Для багатьох користувачів Outlook вищевказаний метод надто нудний, щоб його можна було правильно обробляти. Тут настійно рекомендую Запланувати автоматичну відправку особливість Kutools для Outlook. За допомогою цієї функції ви можете легко створювати кілька повторюваних електронних листів і планувати їх регулярне надсилання через щоденні, щотижневі, місячні чи щорічні інтервали. Будь ласка, зробіть наступне, щоб це зробити.
До завантажити Kutools для Outlook і спробуй.
1. клацання Кутулс > Запланувати автоматичну відправку > Створіть розклад автоматичних надсилань.

2. Після цього відкриється вікно повідомлення, і вам потрібно:
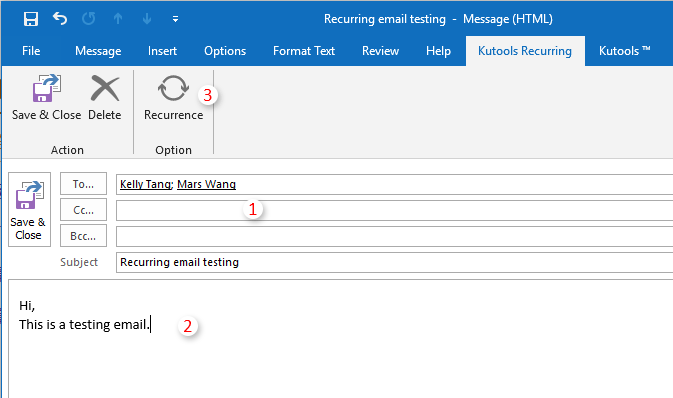
3. Тепер Повторення електронних листів з'явиться діалогове вікно, потрібно вказати повторюваний час, повторюваний шаблон і діапазон рецидивів для електронної пошти, а потім натисніть кнопку OK кнопки.
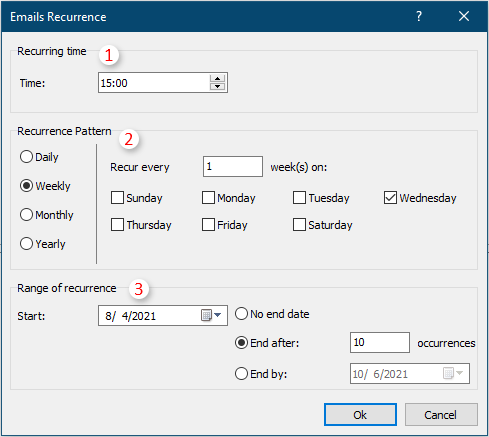
4. Тепер він повертається у вікно повідомлення, клацніть Зберегти та закрити кнопку, щоб зберегти повторювані налаштування та закрити вікно.
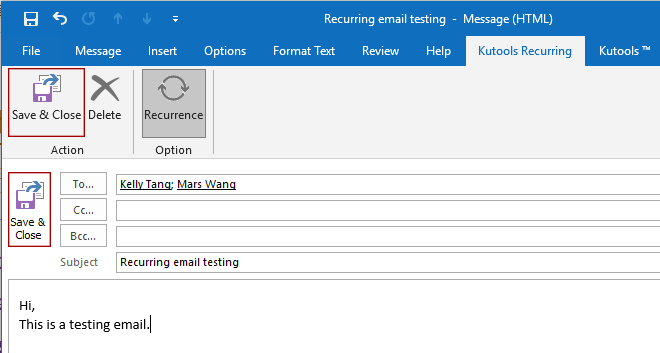
Порада: Ви можете повторити вищезазначені кроки з 1 по 4, щоб створити кілька повторюваних листів, як вам потрібно.
5. Тепер увімкніть цю функцію, натиснувши Кутулс > Запланувати автоматичну відправку > Увімкнути

6. На відкритті Kutools для Outlook діалогове вікно натисніть кнопку ОК.
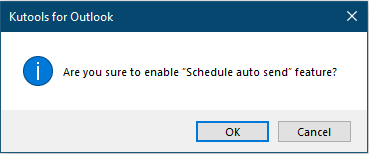
Після завершення вищезазначених налаштувань повторювані електронні листи будуть автоматично надсилатися після досягнення зазначеної дати та часу.
Примітка: Ви можете легко керувати своїми повторюваними електронними листами наступним чином.

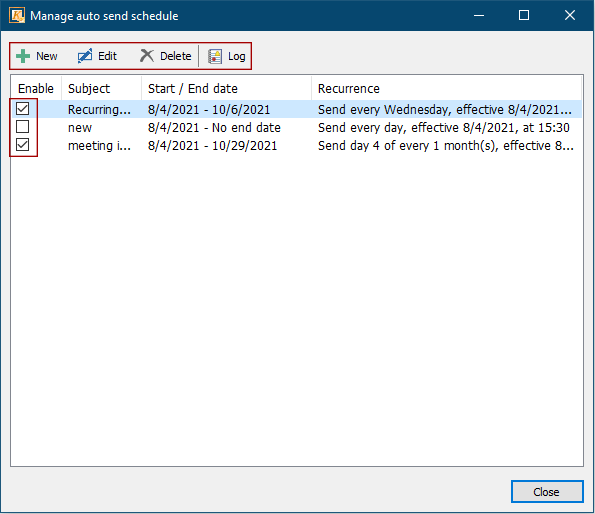
Натисніть, щоб дізнатись більше про цю функцію.
Kutools для Outlook включає 100+ потужних функцій для Microsoft Outlook. Безкоштовно спробувати без обмежень протягом 60 днів. Завантажити зараз!
Найкращі інструменти продуктивності офісу
Kutools для Outlook - Понад 100 потужних функцій, які покращать ваш Outlook
???? Автоматизація електронної пошти: Поза офісом (доступно для POP та IMAP) / Розклад надсилання електронних листів / Автоматична копія/прихована копія за правилами під час надсилання електронної пошти / Автоматичне пересилання (розширені правила) / Автоматично додавати привітання / Автоматично розділяйте електронні листи кількох одержувачів на окремі повідомлення ...
📨 Управління електронною поштою: Легко відкликайте електронні листи / Блокуйте шахрайські електронні листи за темами та іншими / Видалити повторювані електронні листи / розширений пошук / Консолідація папок ...
📁 Вкладення Pro: Пакетне збереження / Пакетне від'єднання / Пакетний компрес / Автозавантаження / Автоматичне від'єднання / Автокомпресія ...
???? Магія інтерфейсу: 😊Більше красивих і класних смайликів / Підвищте продуктивність Outlook за допомогою вкладок / Згорніть Outlook замість того, щоб закривати ...
👍 Дива в один клік: Відповісти всім із вхідними вкладеннями / Антифішингові електронні листи / 🕘Показувати часовий пояс відправника ...
👩🏼🤝👩🏻 Контакти та календар: Пакетне додавання контактів із вибраних електронних листів / Розділіть групу контактів на окремі групи / Видаліть нагадування про день народження ...
більше Особливості 100 Чекайте на ваше дослідження! Натисніть тут, щоб дізнатися більше.

