Як автоматично класифікувати зустрічі календаря в Outlook?
Для багатьох користувачів Outlook вони схильні класифікувати свої календарні зустрічі за різними кольорами. Наприклад, усі зустрічі зі словом “навчання” у рядку теми стануть “Синім”, а всі зустрічі зі словами “Зустріч продажів” стануть “Зеленими” тощо. Болісно класифікувати їх вручну по черзі. На щастя, Outlook надає нам правило автоматичної класифікації календарних зустрічей. Будь ласка, перегляньте наступний посібник.
Автоматична класифікація календарних зустрічей у програмі Outlook
- Автоматизуйте надсилання електронних листів за допомогою Авто CC / BCC, Автоматичне пересилання вперед за правилами; відправити Автовідповідь (Поза офісом) без необхідності сервера обміну...
- Отримуйте нагадування як Попередження BCC коли ви відповідаєте всім, поки ви перебуваєте в списку прихованих копій, і Нагадати про відсутність вкладень за забуті вкладення...
- Підвищте ефективність електронної пошти за допомогою Відповісти (всім) із вкладеннями, Автоматичне додавання привітання або дати й часу до підпису чи теми, Відповісти на кілька електронних листів...
- Оптимізація електронної пошти за допомогою Відкликати електронні листи, Інструменти кріплення (Стиснути все, автоматично зберегти все...), Видалити дублікати та Швидкий звіт...
 Автоматична класифікація календарних зустрічей у програмі Outlook
Автоматична класифікація календарних зустрічей у програмі Outlook
1. Перейдіть до подання Календар, натиснувши Календар варіант.
2. Після входу в Календар переглянути, будь ласка натисніть вид > Переглянути налаштування, в Outlook 2010 та 2013.
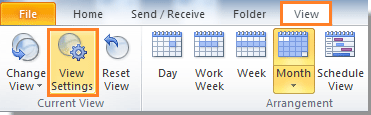
У програмі Outlook 2007 натисніть вид > Поточний вигляд > Налаштуйте поточний вигляд. Дивіться знімок екрана:

Або ви можете клацнути правою кнопкою миші на одній зустрічі у вашому календарі, а потім вибрати Автоматичне форматування з меню правої клавіші миші в Outlook 2007.

3 В Додаткові параметри перегляду: Календар діалогове вікно (Налаштувати вигляд: день / тиждень / місяць діалогове вікно в Outlook 2007), натисніть Умовне форматування кнопка (Автоматичне форматування в Outlook 2007).
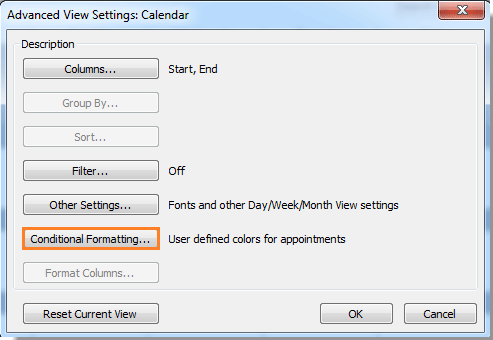
4. У наступному діалоговому вікні натисніть додавати , щоб створити нове правило. Введіть ім'я правила в ІМ'Я поле. Виберіть колір для правила в Колір випадаючий список (тут я вибираю фіолетовий колір). Потім клацніть стан кнопку. Дивіться знімок екрана:
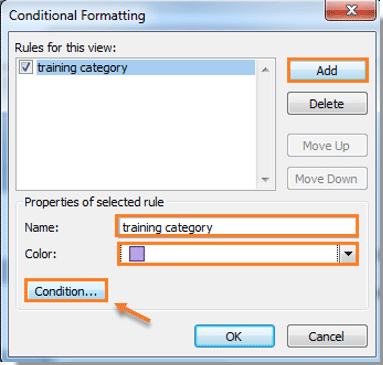
5 В фільтр діалогове вікно, будь ласка, введіть слова, які потрібно шукати для класифікації в Шукайте слова поле. Потім виберіть поле теми лише з В: розкривний список і натисніть OK.
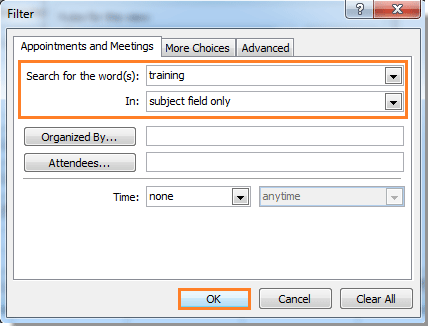
6. клацання OK двічі, щоб закрити діалогові вікна.
А ваші старі зустрічі, що містять слово «навчання», відразу класифікуються фіолетовим. Дивіться знімок екрана:
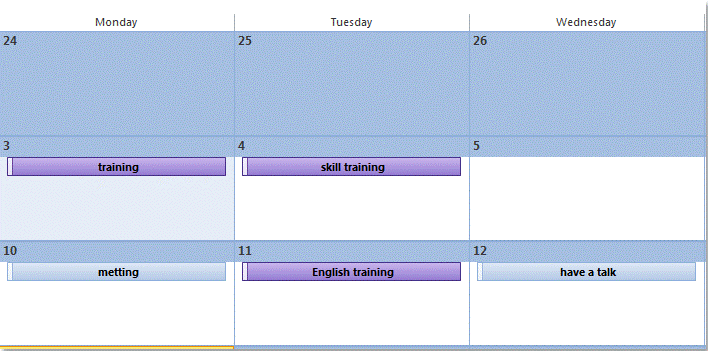
Відтепер, коли ви створюєте нові зустрічі, які містять слово «тренування» у полі теми, зустрічі також автоматично стануть фіолетовими.
Найкращі інструменти продуктивності офісу
Kutools для Outlook - Понад 100 потужних функцій, які покращать ваш Outlook
???? Автоматизація електронної пошти: Поза офісом (доступно для POP та IMAP) / Розклад надсилання електронних листів / Автоматична копія/прихована копія за правилами під час надсилання електронної пошти / Автоматичне пересилання (розширені правила) / Автоматично додавати привітання / Автоматично розділяйте електронні листи кількох одержувачів на окремі повідомлення ...
📨 Управління електронною поштою: Легко відкликайте електронні листи / Блокуйте шахрайські електронні листи за темами та іншими / Видалити повторювані електронні листи / розширений пошук / Консолідація папок ...
📁 Вкладення Pro: Пакетне збереження / Пакетне від'єднання / Пакетний компрес / Автозавантаження / Автоматичне від'єднання / Автокомпресія ...
???? Магія інтерфейсу: 😊Більше красивих і класних смайликів / Підвищте продуктивність Outlook за допомогою вкладок / Згорніть Outlook замість того, щоб закривати ...
👍 Дива в один клік: Відповісти всім із вхідними вкладеннями / Антифішингові електронні листи / 🕘Показувати часовий пояс відправника ...
👩🏼🤝👩🏻 Контакти та календар: Пакетне додавання контактів із вибраних електронних листів / Розділіть групу контактів на окремі групи / Видаліть нагадування про день народження ...
більше Особливості 100 Чекайте на ваше дослідження! Натисніть тут, щоб дізнатися більше.

