Як змінити колір гіперпосилання в Outlook?
За замовчуванням гіперпосилання Outlook відображається синім кольором із підкресленням. Якщо ви хочете змінити колір тексту цього тексту гіперпосилання, ви можете зробити це наступним чином.
Змінення кольору гіперпосилання в Outlook
- Автоматизуйте надсилання електронних листів за допомогою Авто CC / BCC, Автоматичне пересилання вперед за правилами; відправити Автовідповідь (Поза офісом) без необхідності сервера обміну...
- Отримуйте нагадування як Попередження BCC коли ви відповідаєте всім, поки ви перебуваєте в списку прихованих копій, і Нагадати про відсутність вкладень за забуті вкладення...
- Підвищте ефективність електронної пошти за допомогою Відповісти (всім) із вкладеннями, Автоматичне додавання привітання або дати й часу до підпису чи теми, Відповісти на кілька електронних листів...
- Оптимізація електронної пошти за допомогою Відкликати електронні листи, Інструменти кріплення (Стиснути все, автоматично зберегти все...), Видалити дублікати та Швидкий звіт...
 Змінення кольору гіперпосилання в Outlook
Змінення кольору гіперпосилання в Outlook
1. Створіть нове повідомлення електронної пошти, клацнувши Нова Електронна пошта при Головна Вкладка.
2. Складіть електронну пошту. (примітки: переконайтесь, що у вашому тілі електронної пошти є гіперпосилання) Дивіться знімок екрана:
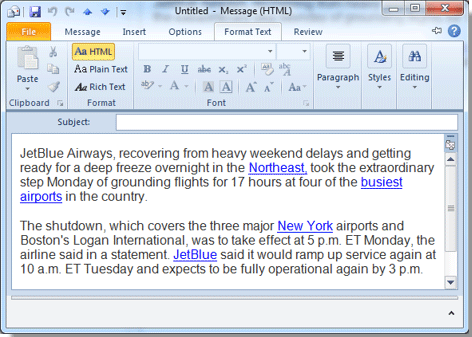
3. клацання Форматувати текст , а потім перейдіть до стиль групу та натисніть  кнопка під Зміна стилів. Дивіться знімок екрана:
кнопка під Зміна стилів. Дивіться знімок екрана:

4. Тоді a Стилі спливає діалогове вікно. У цьому діалоговому вікні наведіть курсор на Hyperlink поле, щоб показати розкривну кнопку.
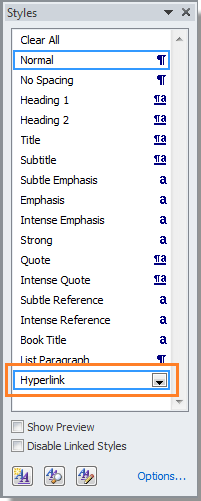
5. Потім натисніть кнопку спадного меню  , і виберіть Змінювати з випадаючого меню.
, і виберіть Змінювати з випадаючого меню.
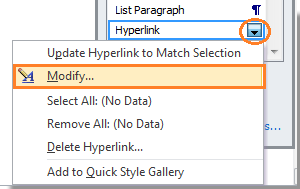
6 В Змінити стиль Ви можете зробити наступне:
В: Якщо ви не хочете показувати підкреслення під текстом, натисніть  кнопки.
кнопки.
B: Виберіть потрібний колір у цьому кольоровому полі 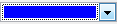 .
.
З: Якщо ви просто хочете змінити колір гіперпосилання в поточному документі, будь ласка, залиште Тільки в цьому документі галочка встановлена; І якщо ви хочете застосувати ці зміни до нових електронних листів, які ви будете створювати наступного разу, перевірте Новий документ на основі цього шаблону коробці. Дивіться знімок екрана:
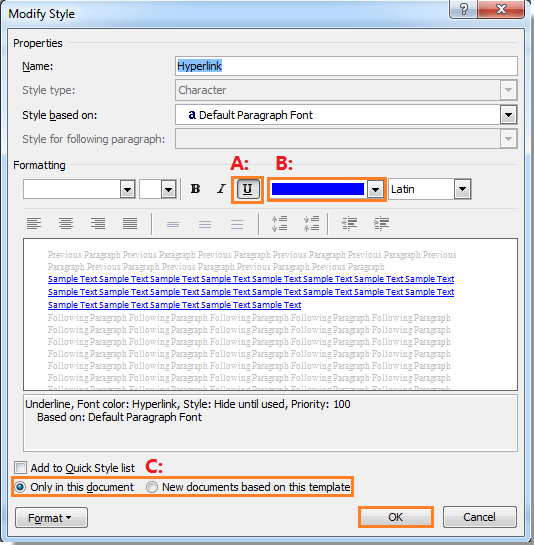
примітки: Вищевказану операцію можна використовувати в Outlook 2007, 2010 та 2013.
7. Після налаштування всіх налаштувань натисніть OK щоб закрити діалогове вікно. А колір текстів гіперпосилань змінено як бажаний. Дивіться знімок екрана:

Найкращі інструменти продуктивності офісу
Kutools для Outlook - Понад 100 потужних функцій, які покращать ваш Outlook
???? Автоматизація електронної пошти: Поза офісом (доступно для POP та IMAP) / Розклад надсилання електронних листів / Автоматична копія/прихована копія за правилами під час надсилання електронної пошти / Автоматичне пересилання (розширені правила) / Автоматично додавати привітання / Автоматично розділяйте електронні листи кількох одержувачів на окремі повідомлення ...
📨 Управління електронною поштою: Легко відкликайте електронні листи / Блокуйте шахрайські електронні листи за темами та іншими / Видалити повторювані електронні листи / розширений пошук / Консолідація папок ...
📁 Вкладення Pro: Пакетне збереження / Пакетне від'єднання / Пакетний компрес / Автозавантаження / Автоматичне від'єднання / Автокомпресія ...
???? Магія інтерфейсу: 😊Більше красивих і класних смайликів / Підвищте продуктивність Outlook за допомогою вкладок / Згорніть Outlook замість того, щоб закривати ...
👍 Дива в один клік: Відповісти всім із вхідними вкладеннями / Антифішингові електронні листи / 🕘Показувати часовий пояс відправника ...
👩🏼🤝👩🏻 Контакти та календар: Пакетне додавання контактів із вибраних електронних листів / Розділіть групу контактів на окремі групи / Видаліть нагадування про день народження ...
більше Особливості 100 Чекайте на ваше дослідження! Натисніть тут, щоб дізнатися більше.

