Як імпортувати та об’єднати календарі в Outlook?
Легко переглядати кілька календарів у режимі накладання в Outlook. Але як об’єднати ці календарі в один? А що, як імпортувати інші календарі у свій Microsoft Outlook та об’єднати їх із оригінальним у вашому Microsoft Outlook? Ця стаття детально проведе вас через них.
Об’єднайте календарі, які є в Microsoft Outlook
Імпортуйте календарі та об’єднайте їх із оригінальним у Outlook
Для легкого розуміння я позначу всі зустрічі зеленою категорією в оригінальному календарі (Календар) і позначте всі зустрічі червоною категорією в календарі (Та-Келлі), які будуть об’єднані.

 Об’єднайте календарі, які є в Microsoft Outlook
Об’єднайте календарі, які є в Microsoft Outlook
Ця частина проведе вас через об’єднання календарів, які вже є у вашому Microsoft Outlook.
Крок 1: Перейдіть до подання календаря, натиснувши на Календар в області переходів.
Крок 2: Змініть режим перегляду:
- У програмі Outlook 2010/2013/2016 клацніть на Змінити вигляд > список на вид Вкладка.
- У програмі Outlook 2007 натисніть кнопку вид > Поточний вигляд > Усі призначення.

Крок 3: Клацніть Календар Та-Келлі в навігація панелі, а потім виберіть усі зустрічі в ній.
Примітка:
1. Ви можете вибрати всі зустрічі, натиснувши Ctrl ключ і A клавішу одночасно.
2. Ви можете вибрати всі зустрічі, утримуючи Shift клавішу та клацніть першу зустріч та останню.
Крок 4: Клацніть правою кнопкою миші вибрані зустрічі та клацніть на Скопіювати в меню, що клацне правою кнопкою миші.

Крок 5: Перехід до оригіналу Календар натиснувши Календар в навігація панелі. А потім вставте в нього скопійовані зустрічі, натиснувши Ctrl ключ і V клавішу одночасно.

Крок 6: Перехід до режиму перегляду Календаря:
- У програмі Outlook 2010/2013/2016 клацніть на Змінити вигляд > Календар на вид Вкладка.
- У програмі Outlook 2007 натисніть кнопку вид > Поточний вигляд > Календар.
Потім календар Та-Келлі об'єднано в оригінальний календар. Дивіться наступний знімок екрана:

До речі, об'єднаний календар Та-Келлі все ще знаходиться в Microsoft Outlook, ви можете видалити його відповідно до своїх потреб.
 Імпортуйте календарі та об’єднайте їх із оригінальним у Outlook
Імпортуйте календарі та об’єднайте їх із оригінальним у Outlook
І ця частина стосується того, як імпортувати календар та об’єднати його з початковим календарем у Microsoft Outlook.
Примітка. Перш ніж імпортувати календар у Microsoft Outlook, вам потрібен наявний файл .pst даних календаря Outlook. Клацніть, щоб дізнатися Як експортувати календар у форматі .pst файл Outlook у.
Крок 1: Відкрийте діалогове вікно Імпорт та експорт:
- В Outlook 2007, будь ласка, клацніть на філе > Імпорт і експорт.
- У програмі Outlook 2010 натисніть кнопку філе > відкритий > Імпортувати.
- У програмі Outlook 2013/2016 клацніть на філе > Відкрити та експортувати > Імпорт-експорт.
Крок 2: у Майстер імпорту та експорту діалогове вікно, виберіть Імпорт з іншої програми або файлу в Виберіть дію для виконання: , а потім клацніть на МАЙБУТНІ кнопки.

Крок 3: у Імпортуйте файл діалоговому вікні, виберіть Файл даних Outlook (.pst), а потім натисніть МАЙБУТНІ кнопки.
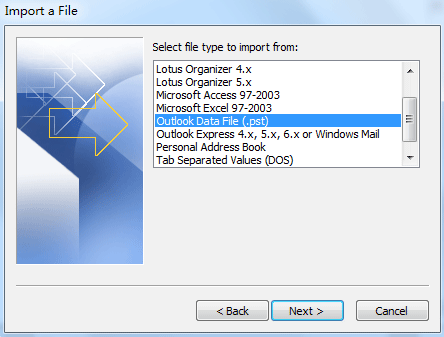
Крок 4: у Імпортуйте файл даних Outlook діалогове вікно:

- Натисніть перегорнути і виберіть файл календаря, який ви імпортуєте, у діалоговому вікні "Відкрити файли даних Outlook" і натисніть відкритий кнопки.
- Перевірте Не імпортувати дублікати варіант.
- Натисніть МАЙБУТНІ кнопки.
Крок 5: у Імпортуйте файл даних Outlook діалогове вікно,

- Виберіть і виділіть папку, з якої потрібно імпортувати, і в нашому випадку натисніть кнопку Календар.
- Зніміть прапорець Включити підпапки варіант.
- Перевірте Імпортуйте елементи в одну папку в: , а потім виберіть обліковий запис електронної пошти в наступному полі.
Крок 6: натисніть кнопку обробка кнопки.
Потім усі імпортовані дані календаря були додані до початкового календаря в Microsoft Outlook. Дивіться наступний знімок екрана:

Найкращі інструменти продуктивності офісу
Kutools для Outlook - Понад 100 потужних функцій, які покращать ваш Outlook
???? Автоматизація електронної пошти: Поза офісом (доступно для POP та IMAP) / Розклад надсилання електронних листів / Автоматична копія/прихована копія за правилами під час надсилання електронної пошти / Автоматичне пересилання (розширені правила) / Автоматично додавати привітання / Автоматично розділяйте електронні листи кількох одержувачів на окремі повідомлення ...
📨 Управління електронною поштою: Легко відкликайте електронні листи / Блокуйте шахрайські електронні листи за темами та іншими / Видалити повторювані електронні листи / розширений пошук / Консолідація папок ...
📁 Вкладення Pro: Пакетне збереження / Пакетне від'єднання / Пакетний компрес / Автозавантаження / Автоматичне від'єднання / Автокомпресія ...
???? Магія інтерфейсу: 😊Більше красивих і класних смайликів / Підвищте продуктивність Outlook за допомогою вкладок / Згорніть Outlook замість того, щоб закривати ...
👍 Дива в один клік: Відповісти всім із вхідними вкладеннями / Антифішингові електронні листи / 🕘Показувати часовий пояс відправника ...
👩🏼🤝👩🏻 Контакти та календар: Пакетне додавання контактів із вибраних електронних листів / Розділіть групу контактів на окремі групи / Видаліть нагадування про день народження ...
більше Особливості 100 Чекайте на ваше дослідження! Натисніть тут, щоб дізнатися більше.

