Як видалити всі вкладення з електронної пошти в Outlook?
Зазвичай під час попереднього перегляду електронного листа ви можете видалити вкладення правою кнопкою миші та вибрати Видаліть вкладення пункт. Іноді в електронному повідомленні може бути багато вкладень, і видаляти їх по одному буде нудно. Тут ми пропонуємо вам два простих трюки, щоб видалити всі вкладення в одному електронному листі та видалити всі вкладення з декількох електронних листів, а також у Outlook.
Видаліть вручну всі вкладення в одному повідомленні електронної пошти в Outlook
Видаліть усі вкладення з декількох повідомлень електронної пошти в Outlook за допомогою коду VBA
Легко видаліть усі вкладення з одного або кількох електронних листів за допомогою Kutools для Outlook
Видаліть вручну всі вкладення в одному повідомленні електронної пошти в Outlook
Видалити всі вкладення у вибраних повідомленнях електронної пошти за допомогою Видалення вкладень функція в Outlook.
Крок 1: Виберіть повідомлення електронної пошти, вкладення якого ви видалите пізніше.
Крок 2: Клацніть одне із вкладень на панелі читання, щоб активувати інструменти вкладень.

Крок 3: натисніть кнопку Вибрати всі кнопка в вибір група на Attachments Вкладка.

Цей крок дозволить вам одночасно вибрати усі вкладення у вибраних повідомленнях електронної пошти.
Крок 4: натисніть кнопку Видаліть вкладення кнопка в Дії група на Attachments Вкладка.
Крок 5: У діалоговому вікні попередження натисніть Видалення вкладень кнопки.

Потім усі вкладення з вибраних повідомлень електронної пошти видаляються якомога швидше.
примітки: Функція видалення вкладень чудово працює в Outlook 2010 і пізніших версіях, але не в Outlook 2007.
Легко видаліть усі вкладення з кількох вибраних електронних листів в Outlook:
З Від'єднайте всі вкладення корисність Kutools для Excel, Ви можете легко видалити всі вкладення з декількох вибраних електронних листів, як показано нижче. (Вкладені файли будуть збережені у зазначеній папці) Завантажте та спробуйте зараз! (30-денний безкоштовний шлях)
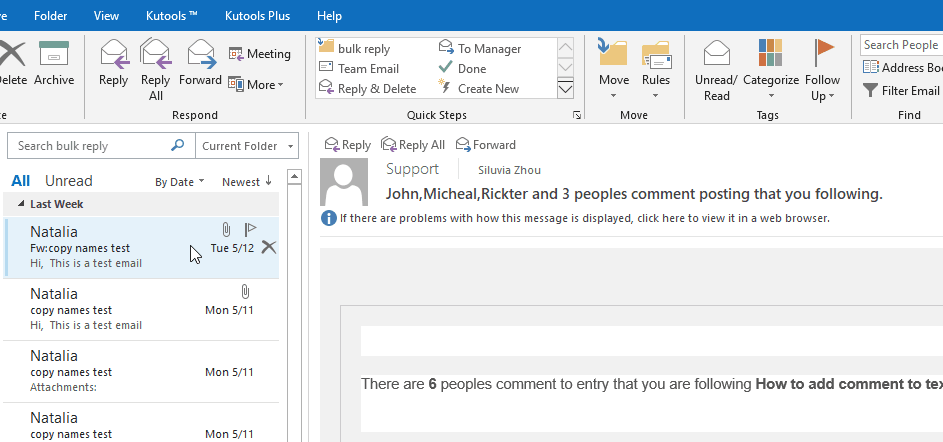
Видаліть усі вкладення з декількох повідомлень електронної пошти в Outlook за допомогою коду VBA
Якщо ви хочете видалити всі вкладення з декількох повідомлень електронної пошти в Microsoft Outlook, наступний спосіб допоможе вам це зробити легко. Ми рекомендуємо вам увімкнути всі макроси у вашому по-перше
Крок 1: Перейдіть до папки Мій документ, створіть нову папку та назвіть її як OLA Насадки
Крок 2: Виберіть кілька електронних повідомлень, вкладення яких ви видалите пізніше.
Примітка: Ви можете вибрати послідовні повідомлення електронної пошти, утримуючи Ctrl клавішу та клацання.
Ви можете вибрати послідовні повідомлення електронної пошти, утримуючи Shift клавішу та клацання.
Крок 3: Відкрийте редактор VBA, натиснувши інший ключ і F11 ключ одночасно.
Крок 4: Розгорніть Project1 > Об'єкти Microsoft Outlook на лівій панелі, а потім двічі клацніть на ThisOutlookSession щоб відкрити його в редакторі. Дивіться наступний знімок екрана:

Крок 5: Скопіюйте та вставте такий код VBA на панель редагування.
Public Sub ReplaceAttachmentsToLink()
Dim objApp As Outlook.Application
Dim aMail As Outlook.MailItem 'Object
Dim oAttachments As Outlook.Attachments
Dim oSelection As Outlook.Selection
Dim i As Long
Dim iCount As Long
Dim sFile As String
Dim sFolderPath As String
Dim sDeletedFiles As String
' Get the path to your My Documents folder
sFolderPath = CreateObject("WScript.Shell").SpecialFolders(16)
On Error Resume Next
' Instantiate an Outlook Application object.
Set objApp = CreateObject("Outlook.Application")
' Get the collection of selected objects.
Set oSelection = objApp.ActiveExplorer.Selection
' Set the Attachment folder.
sFolderPath = sFolderPath & "\OLAttachments"
' Check each selected item for attachments. If attachments exist,
' save them to the Temp folder and strip them from the item.
For Each aMail In oSelection
' This code only strips attachments from mail items.
' If aMail.class=olMail Then
' Get the Attachments collection of the item.
Set oAttachments = aMail.Attachments
iCount = oAttachments.Count
If iCount > 0 Then
' We need to use a count down loop for removing items
' from a collection. Otherwise, the loop counter gets
' confused and only every other item is removed.
For i = iCount To 1 Step -1
' Save attachment before deleting from item.
' Get the file name.
sFile = oAttachments.Item(i).FileName
' Combine with the path to the Temp folder.
sFile = sFolderPath & "\" & sFile
' Save the attachment as a file.
oAttachments.Item(i).SaveAsFile sFile
' Delete the attachment.
oAttachments.Item(i).Delete
'write the save as path to a string to add to the message
'check for html and use html tags in link
If aMail.BodyFormat <> olFormatHTML Then
sDeletedFiles = sDeletedFiles & vbCrLf & "<file://" & sFile & ">"
Else
sDeletedFiles = sDeletedFiles & "<br>" & "<a href='file://" & _
sFile & "'>" & sFile & "</a>"
End If
Next i
'End If
' Adds the filename string to the message body and save it
' Check for HTML body
If aMail.BodyFormat <> olFormatHTML Then
aMail.Body = aMail.Body & vbCrLf & _
"The file(s) were saved to " & sDeletedFiles
Else
aMail.HTMLBody = aMail.HTMLBody & "<p>" & _
"The file(s) were saved to " & sDeletedFiles & "</p>"
End If
aMail.Save
'sets the attachment path to nothing before it moves on to the next message.
sDeletedFiles = ""
End If
Next 'end aMail
ExitSub:
Set oAttachments = Nothing
Set aMail = Nothing
Set oSelection = Nothing
Set objApp = Nothing
End SubКрок 6: Натисніть клавішу F5 для запуску цього коду VBA.
Тепер усі вкладення з вибраних повідомлень електронної пошти видаляються, залишаючи гіперпосилання на кожне видалене вкладення внизу всіх вибраних повідомлень електронної пошти.

Легко видаліть усі вкладення з одного або кількох електронних листів за допомогою Kutools для Outlook
Команда Від'єднати всіх утиліта утиліта Kutools для Outlook може швидко видалити всі вкладення з одного або декількох вибраних електронних листів у програмі Outlook. Будь ласка, виконайте наступне.
Kutools для Outlook : з більш ніж 100 зручними надбудовами Outlook, безкоштовно спробувати без обмежень протягом 60 днів.
1. Виберіть одне або кілька електронних повідомлень із вкладеннями, які потрібно видалити, а потім натисніть Кутулс > Інструменти кріплення > Від'єднати всіх. Дивіться знімок екрана:

2 В Від'єднати налаштування діалогове вікно, будь ласка, налаштуйте наступним чином.
- 2.1 Натисніть кнопку перегорнути , щоб вибрати папку для збереження всіх видалених вкладень.
- 2.2 За замовчуванням Від'єднайте вкладення в нижньому стилі встановіть прапорець, виберіть варіант збереження вкладень у різні папки на основі електронних листів, як вам потрібно.
- 2.3 Натисніть кнопку OK кнопку. Дивіться знімок екрана:


3. Натисніть Так кнопка в Від'єднати всіх діалогове вікно.

4. Тоді a Kutools для Outlook з'явиться діалогове вікно, щоб повідомити, скільки вкладень видалено. Клацніть на OK кнопки.

Тепер усі вкладення негайно видаляються, лише гіперпосилання залишаються у вибраних електронних листах. Ви можете натиснути гіперпосилання, щоб відкрити відповідне вкладення, як вам потрібно.
Якщо ви хочете отримати безкоштовну пробну версію (60 днів) цієї програми, натисніть, щоб завантажити, а потім перейдіть до застосування операції, як описано вище.
Найкращі інструменти продуктивності офісу
Kutools для Outlook - Понад 100 потужних функцій, які покращать ваш Outlook
???? Автоматизація електронної пошти: Поза офісом (доступно для POP та IMAP) / Розклад надсилання електронних листів / Автоматична копія/прихована копія за правилами під час надсилання електронної пошти / Автоматичне пересилання (розширені правила) / Автоматично додавати привітання / Автоматично розділяйте електронні листи кількох одержувачів на окремі повідомлення ...
📨 Управління електронною поштою: Легко відкликайте електронні листи / Блокуйте шахрайські електронні листи за темами та іншими / Видалити повторювані електронні листи / розширений пошук / Консолідація папок ...
📁 Вкладення Pro: Пакетне збереження / Пакетне від'єднання / Пакетний компрес / Автозавантаження / Автоматичне від'єднання / Автокомпресія ...
???? Магія інтерфейсу: 😊Більше красивих і класних смайликів / Підвищте продуктивність Outlook за допомогою вкладок / Згорніть Outlook замість того, щоб закривати ...
👍 Дива в один клік: Відповісти всім із вхідними вкладеннями / Антифішингові електронні листи / 🕘Показувати часовий пояс відправника ...
👩🏼🤝👩🏻 Контакти та календар: Пакетне додавання контактів із вибраних електронних листів / Розділіть групу контактів на окремі групи / Видаліть нагадування про день народження ...
більше Особливості 100 Чекайте на ваше дослідження! Натисніть тут, щоб дізнатися більше.

