Як додати / вставити водяний знак у програмі Outlook?
Іноді вам може знадобитися вставити водяний знак у повідомлення електронної пошти, що вказує на одержувачів повідомлення чорновим, конфіденційним тощо. Тим не менше, Microsoft Outlook взагалі не підтримує функцію водяного знаку. Насправді, ви можете спробувати додати спеціальний фон, схожий на водяний знак у вашому повідомленні електронної пошти. Наступний посібник проведе вас через вставку мімічного водяного знаку в Microsoft Outlook.
Додайте або вставте водяний знак в електронні листи Outlook
Легко друкуйте електронне повідомлення з фоном або водяним знаком у програмі Outlook
Як відомо, під час друку електронного листа в Outlook він роздруковує як заголовок електронної пошти, так і тіло електронної пошти, як те, що ви переглядаєте у вікні повідомлення або області читання. Більше того, зазвичай він додає ваше ім’я користувача над заголовком повідомлення. Тут я хочу представити чудовий Розширений друк функція Kutools для Outlook, яка дає змогу друкувати лише тіло повідомлення електронної пошти без заголовка повідомлення та імені користувача, залишаючи фонове зображення чи водяний знак у Outlook.

- Автоматизуйте надсилання електронних листів за допомогою Авто CC / BCC, Автоматичне пересилання вперед за правилами; відправити Автовідповідь (Поза офісом) без необхідності сервера обміну...
- Отримуйте нагадування як Попередження BCC коли ви відповідаєте всім, поки ви перебуваєте в списку прихованих копій, і Нагадати про відсутність вкладень за забуті вкладення...
- Підвищте ефективність електронної пошти за допомогою Відповісти (всім) із вкладеннями, Автоматичне додавання привітання або дати й часу до підпису чи теми, Відповісти на кілька електронних листів...
- Оптимізація електронної пошти за допомогою Відкликати електронні листи, Інструменти кріплення (Стиснути все, автоматично зберегти все...), Видалити дублікати та Швидкий звіт...
Додайте або вставте водяний знак в електронні листи Outlook
Перша частина полягає у підготовці фонового зображення, яке виглядає як водяний знак.
1. У Microsoft Word натисніть макет сторінки (Або дизайн)> водяний знак щоб вставити водяний знак у документ Word.
2, натисніть Print Screen клавішу на клавіатурі, щоб отримати знімок екрана.
3. Вставте знімок екрана в фарба програми.
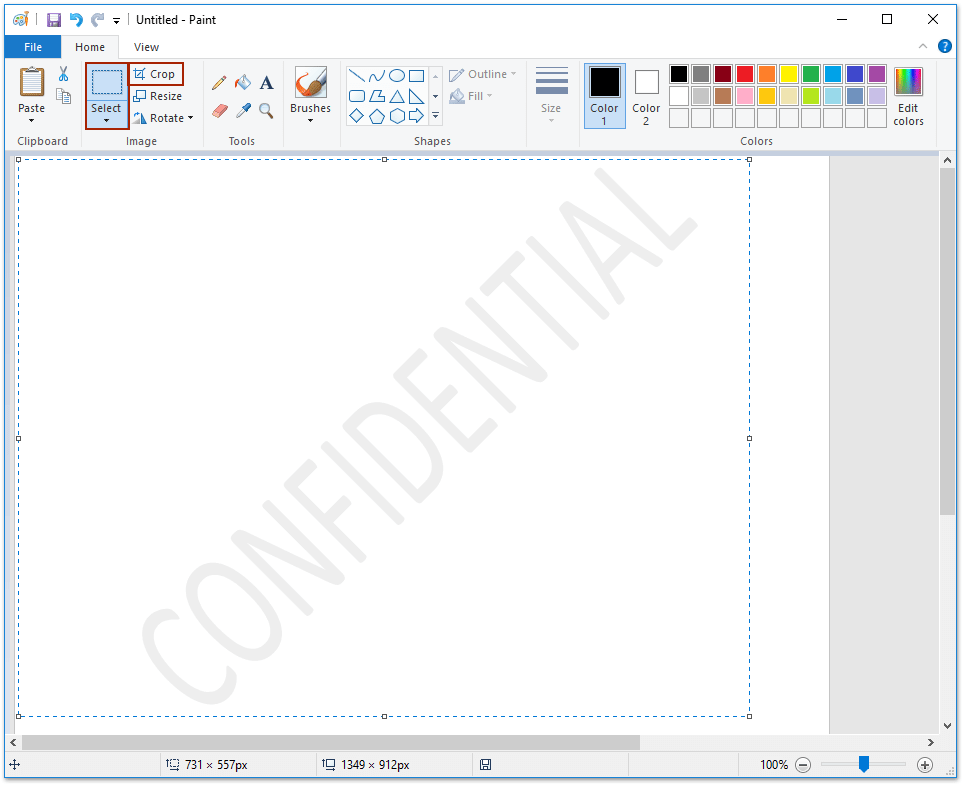
4. Використовувати Select інструмент для вибору водяного знака, а потім клацніть на Культура і нарешті збережіть його як зображення.
Друга частина - застосувати зображення водяного знаку у своєму електронному повідомленні.
5. Створіть нове повідомлення електронної пошти:
A. У програмі Outlook 2010 або пізнішої версії натисніть Головна > Нова електронна пошта;
B. У програмі Outlook 2007 клацніть на філе > Нові > Поштове повідомлення.
6. Клацання Опції > Колір сторінки > Ефекти заливки в теми група.

7. У діалоговому вікні "Ефекти заливки" клацніть на Виберіть Зображення кнопка на Картинка Вкладка.
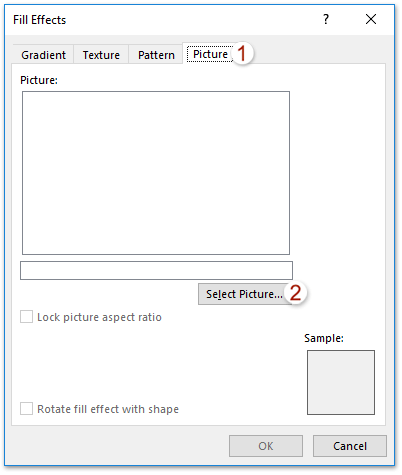
8. У діалоговому вікні Вибір зображення знайдіть і виберіть зображення з водяним знаком, яке ви зберегли на кроці 4, і натисніть на Insert кнопки.
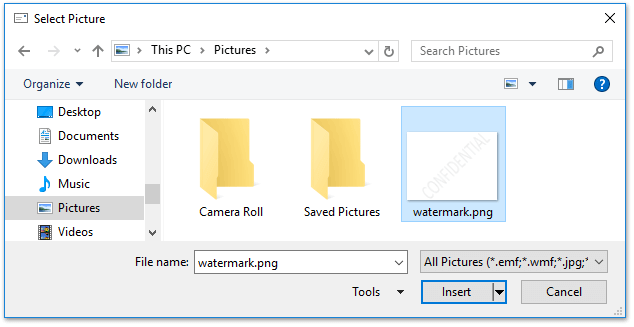
До цього часу зображення водяного знаку вставляється у ваше повідомлення електронної пошти як фон сторінки, який виглядає так само, як водяний знак у Microsoft Word.
До речі, ми рекомендуємо вам зберегти повідомлення електронної пошти з водяним знаком як шаблоном, щоб ви могли застосувати водяний знак безпосередньо без такої кількості складних кроків. Клацніть, щоб дізнатися як створити власний шаблон та застосувати його.
Демонстрація: додавання / вставка водяного знаку в електронній пошті Outlook
Чайові: У цьому відео, Кутулс вкладку додає Kutools для Outlook. Якщо вам це потрібно, натисніть тут мати 60-денну безкоштовну пробну версію без обмежень!
Найкращі інструменти продуктивності офісу
Kutools для Outlook - Понад 100 потужних функцій, які покращать ваш Outlook
???? Автоматизація електронної пошти: Поза офісом (доступно для POP та IMAP) / Розклад надсилання електронних листів / Автоматична копія/прихована копія за правилами під час надсилання електронної пошти / Автоматичне пересилання (розширені правила) / Автоматично додавати привітання / Автоматично розділяйте електронні листи кількох одержувачів на окремі повідомлення ...
📨 Управління електронною поштою: Легко відкликайте електронні листи / Блокуйте шахрайські електронні листи за темами та іншими / Видалити повторювані електронні листи / розширений пошук / Консолідація папок ...
📁 Вкладення Pro: Пакетне збереження / Пакетне від'єднання / Пакетний компрес / Автозавантаження / Автоматичне від'єднання / Автокомпресія ...
???? Магія інтерфейсу: 😊Більше красивих і класних смайликів / Підвищте продуктивність Outlook за допомогою вкладок / Згорніть Outlook замість того, щоб закривати ...
👍 Дива в один клік: Відповісти всім із вхідними вкладеннями / Антифішингові електронні листи / 🕘Показувати часовий пояс відправника ...
👩🏼🤝👩🏻 Контакти та календар: Пакетне додавання контактів із вибраних електронних листів / Розділіть групу контактів на окремі групи / Видаліть нагадування про день народження ...
більше Особливості 100 Чекайте на ваше дослідження! Натисніть тут, щоб дізнатися більше.

