Як налаштувати параметри фільтра небажаної пошти в Outlook?
Щодня, коли ми запускаємо наш Outlook, ми завжди отримуємо всілякі тривожні рекламні листи, які називаються спам-повідомленнями, отримуючи корисну інформацію. Нам потрібно вручну видалити спам із папки "Вхідні". Як уникнути їх отримання? На щастя, Outlook надає нам функцію фільтра небажаної пошти, яка може фільтрувати тривожні листи в папці небажаної електронної пошти. Крім того, ви можете налаштувати параметри небажаної електронної пошти відповідно до своїх потреб. Будь ласка, ознайомтесь з наступними інструкціями.
Налаштуйте параметри фільтра небажаної пошти за допомогою Параметри небажаної електронної пошти
Налаштуйте параметри фільтра небажаної електронної пошти за допомогою Kutools для Outlook
Налаштуйте параметри фільтра небажаної пошти за допомогою Параметри небажаної електронної пошти
Встановіть рівень фільтра небажаної пошти
Фільтр небажаної електронної пошти в Outlook увімкнено за замовчуванням, а рівень захисту встановлено на Немає автоматичної фільтрації. Якщо ви відчуваєте, що Outlook переміщує занадто багато вхідних повідомлень або занадто мало їх до папки Небажана електронна пошта, можна виконати такі дії, щоб налаштувати чутливість фільтра Outlook:
1. У програмі Outlook 2010 та новіших версіях клацніть Головна > Утиль > Параметри небажаної електронної пошти.
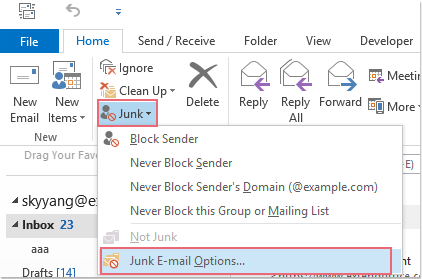
примітки: У програмі Outlook 2007: натисніть Дії > Небажаної пошти > Параметри небажаної електронної пошти.
2, Параметри небажаної електронної пошти Потім з’явиться діалогове вікно. Існує чотири різні рівні налаштувань фільтра небажаної пошти. Будь ласка, оберіть потрібний рівень і натисніть OK.
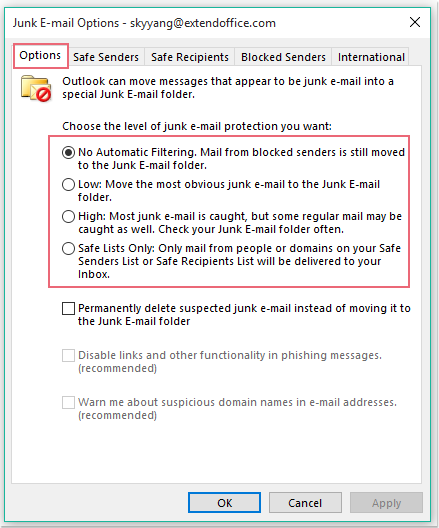
Примітки:
- • Немає автоматичної фільтрації: Ця опція може блокувати повідомлення з адрес, які були додані до Заблоковані відправники список
- • низький: Цей рівень фільтрує лише найочевидніші сміття.
- • Високий: Фільтрує всі повідомлення, які є підозрілими як небажані.
- • Лише безпечні списки: Будь-яке повідомлення, надіслане від когось, хто не на вашому Безпечні відправники або до списку розсилки на вашому Безпечні одержувачі Список автоматично розглядається як небажана електронна пошта.
Створіть списки фільтрів небажаної пошти
Існує п'ять різних списків фільтрів небажаної електронної пошти Параметри небажаної електронної пошти що може визначити, чи будуть електронні листи переміщені в папку небажаних чи ні.
- Список безпечних відправників: Адреси електронної пошти та доменні імена відправників у цьому списку ніколи не розглядаються як сміття.
- Список безпечних одержувачів: Ви можете додати адреси та доменні імена зі списків розсилки та списків розсилки до цього списку, щоб вони ніколи не були позначені як спам.
- Список заблокованих відправників: Якщо ви додасте електронну адресу або домен до цього списку, повідомлення автоматично надсилатимуться до папки Небажана електронна пошта.
- Список заблокованих доменів верхнього рівня: Ви можете додати коди країн / регіонів до цього списку, щоб блокувати повідомлення з іншої країни чи регіону.
- Список заблокованих кодувань: Щоб заблокувати повідомлення, що містять спеціальне кодування або набір символів, ви можете додати кодування до цього списку.
Щоб встановити ці списки фільтрів небажаної пошти, ви можете зробити наступне:
1. Клацання Головна > Утиль > Параметри небажаної електронної пошти у програмі Outlook 2010 та пізнішої версії та натисніть Дії > Небажаної пошти > Параметри небажаної електронної пошти в Outlook 2007.
2. У спливаючому вікні Параметри небажаної електронної пошти діалогове вікно натисніть кнопку Безпечні відправники та натисніть додавати , щоб додати адресу чи домен, які ви не хочете розглядати як спам. Дивіться знімок екрана:
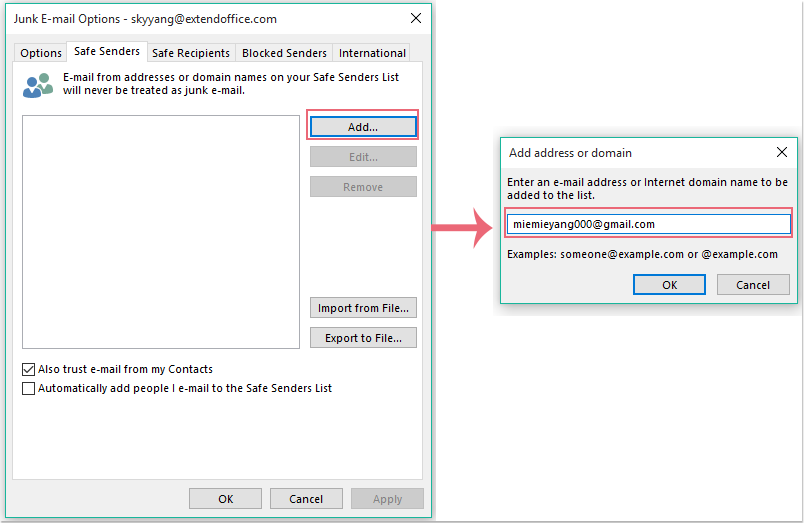
примітки:
(1.) Ви можете зробити як описаний вище крок, щоб додати адресу або домен до Безпечний одержувач or Заблоковані відправники списки.
(2.) З Міжнародне покриття Ви можете перевірити коди країн / регіонів, натиснувши на Список заблокованих доменів верхнього рівня і виберіть кодування для Список заблокованих кодувань. Дивіться знімок екрана:
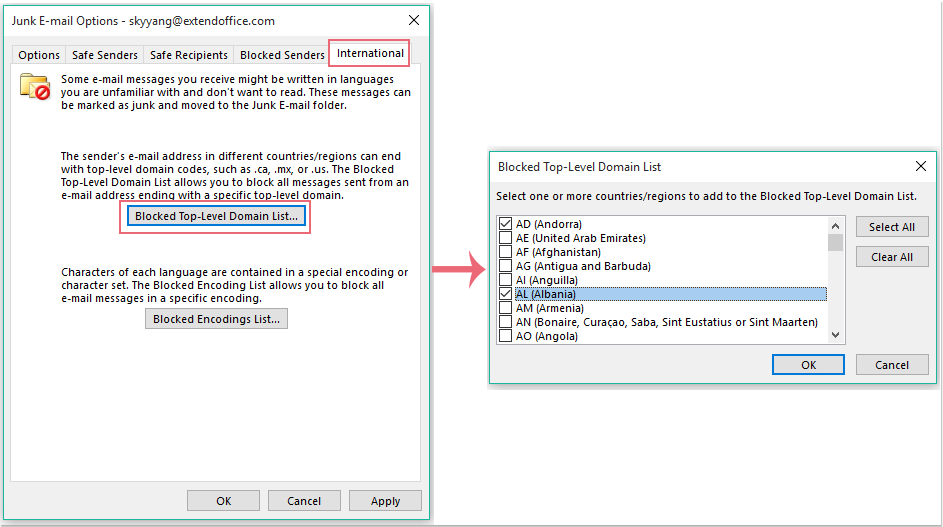
3. Потім натисніть OK щоб перейти до попереднього діалогового вікна, а вказану адресу або домен було додано до Безпечні відправники список. Дивіться знімок екрана:
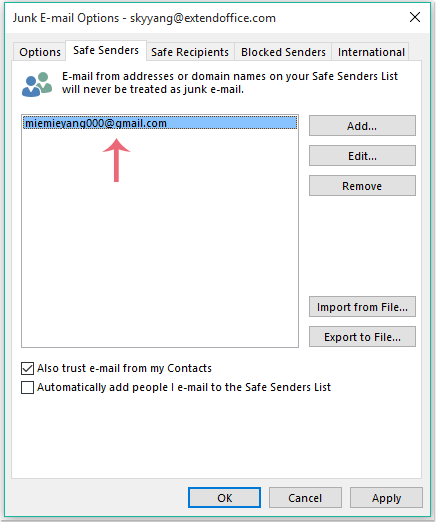
4. А потім клацніть OK щоб завершити налаштування. Outlook фільтруватиме електронні листи до папки небажаних повідомлень за допомогою встановлених вами правил щодо небажаної електронної пошти.
З іншого боку, ви можете додати адреси або домени до списку безпечних або заблокованих відправників як:
1. Клацніть правою кнопкою миші повідомлення зі списку розсилки.
2. Йти до Утиль у контекстному меню та виберіть один із наступних параметрів:
- Блок відправника
- Ніколи не блокувати відправника
- Ніколи не блокувати домен відправника (@ example.com)
- Ніколи не блокуйте цю групу або список розсилки
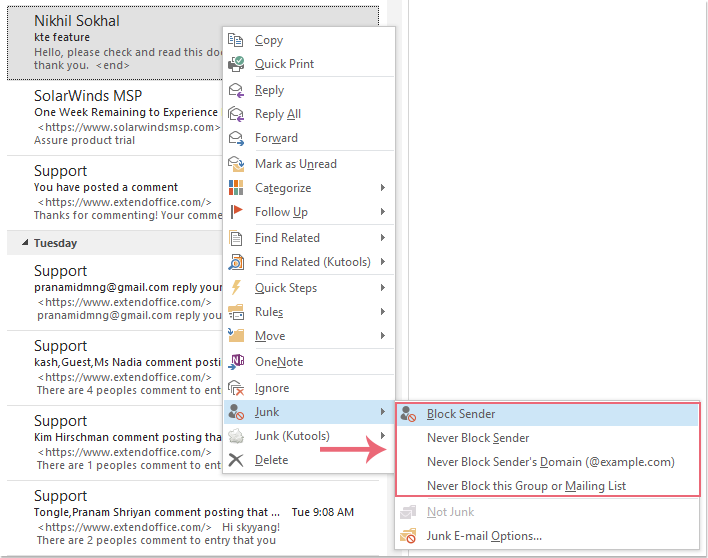
І вказана адреса або домен буде додано до відповідного списку.
Налаштуйте параметри фільтра небажаної електронної пошти за допомогою Kutools для Outlook
За допомогою функції Параметри небажаної електронної пошти ви можете просто створити взаємозв'язок "або" критеріїв фільтрування, в цьому випадку він перемістить деякі електронні листи, які ви хочете використовувати, до папки небажаної пошти.
Наприклад, я хочу заблокувати повідомлення, адресою яких є і предмет містить на продажах, а тіло містить чек або грошовий переказ. Якщо ви створюєте критерії фільтрації за допомогою параметрів небажаної електронної пошти, електронні листи, які відповідають будь-якій із наведених вище умов, вважатимуться спамом. Це розширить сферу розсилки.
Як боротися з цією проблемою, ось багатофункціональний інструмент -Kutools для Outlook, використовуючи цей інструмент, ви можете встановити будь-які критерії для спаму, як вам потрібно.
| Kutools для Outlook : з більш ніж 100 зручними надбудовами Excel, які можна спробувати без обмежень протягом 60 днів. |
Якщо ви встановили Kutools для Outlook, виконайте наступне:
Додайте відправників / домени / предмет / тіло окремо до списку заблокованих або ніколи не заблокованих
1. Клацання Кутулс > Утиль > Увімкнути фільтр небажаної електронної пошти ввімкнути Утиль функція. Дивіться знімок екрана:
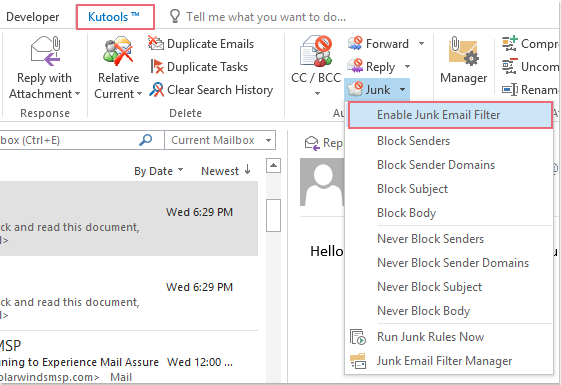
2. Потім виберіть повідомлення, до яких ви хочете застосувати цю функцію, зі списку розсилки та натисніть на Фільтр небажаної електронної пошти випадаючий список, щоб вибрати параметри, які ви можете додати відправників, домен, тему чи тіло, які вам потрібні, до списку заблокованих або ніколи не заблокованих.

3. Після додавання їх до потрібного списку всі критерії фільтрації перелічені в Менеджер фільтрів небажаної електронної пошти. Дивіться знімок екрана:
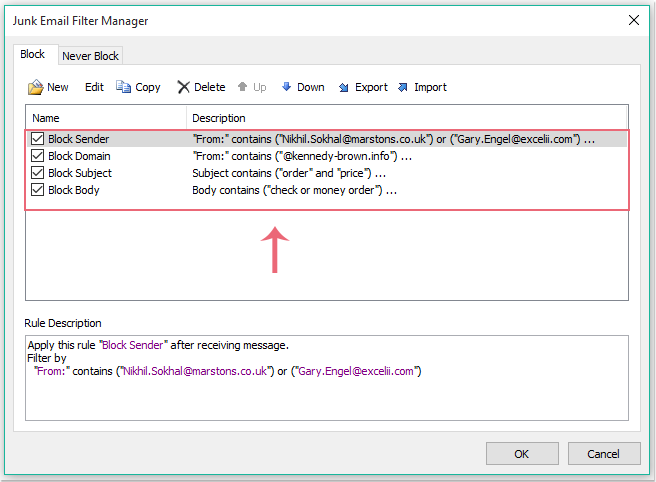
І повідомлення будуть фільтруватися в папку Небажане, поки вона відповідає одному з конкретних критеріїв.
Додайте змішані критерії (відправник і домен, тему та тіло та…) до списку заблокованих або ніколи не заблокованих
1. Після активації Фільтр небажаної електронної пошти , натисніть Утиль > Менеджер фільтрів небажаної електронної пошти відкрити Менеджер фільтрів небажаної електронної пошти діалоговому вікні, а потім клацніть Нові.
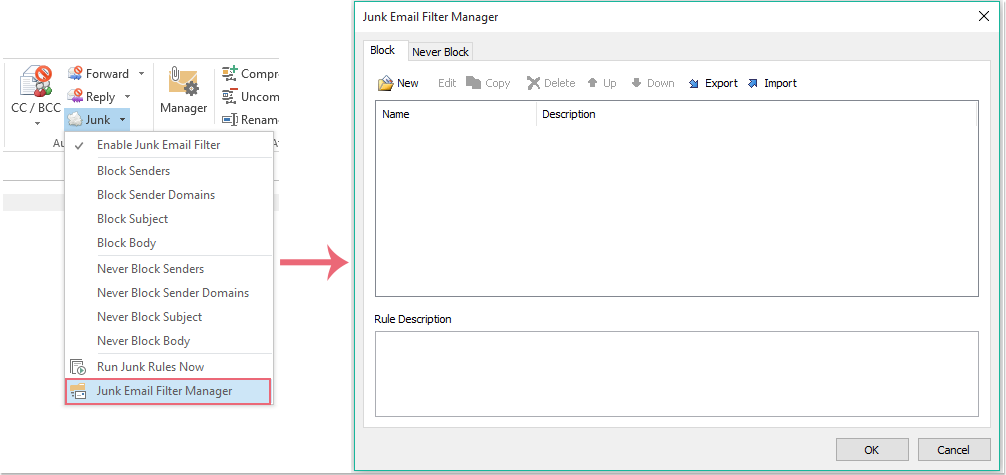
2, в Утиль діалогове вікно, перевірте параметри під фільтр розділ, для якого потрібно встановити критерії. Наприклад, я перевіряю Рахунок є, А потім натисніть ![]() кнопка, щоб відкрити Текст містить у діалоговому вікні виберіть обліковий запис, до якого потрібно застосувати цю функцію, з рахунки діалогове вікно. Дивіться знімок екрана:
кнопка, щоб відкрити Текст містить у діалоговому вікні виберіть обліковий запис, до якого потрібно застосувати цю функцію, з рахунки діалогове вікно. Дивіться знімок екрана:
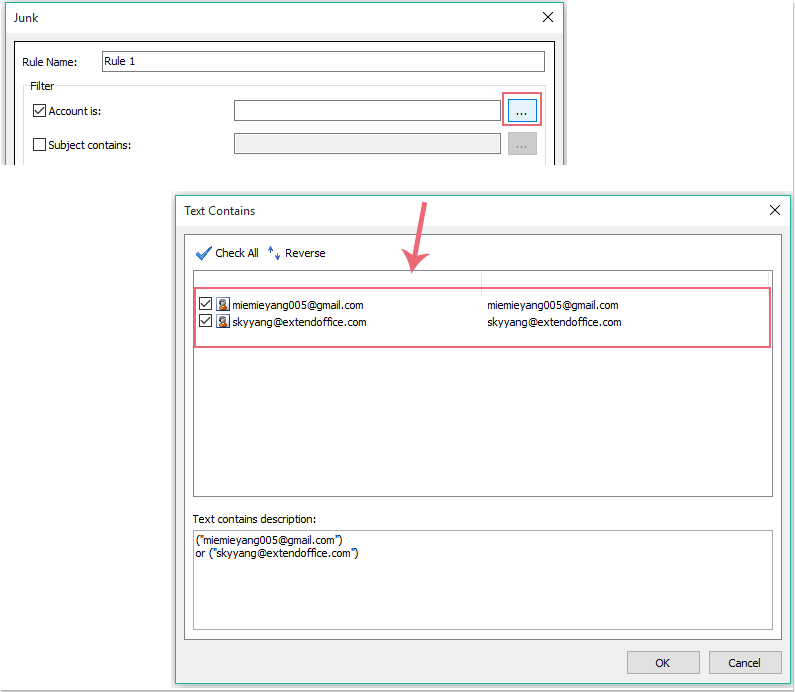
3. Потім натисніть OK повернутися до Утиль діалогове вікно, і вказаний обліковий запис було додано до Рахунок є текстове вікно. Дивіться знімок екрана:
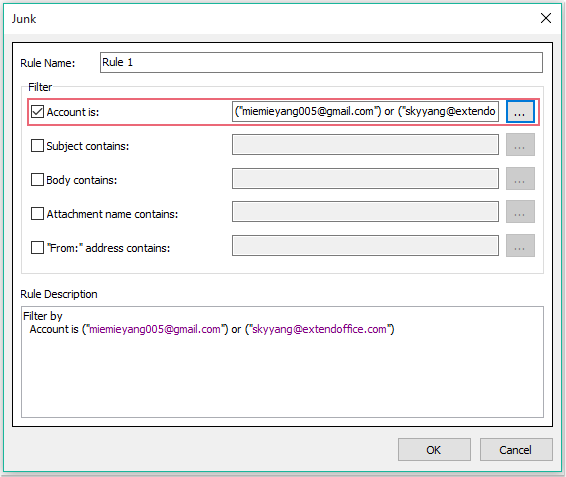
4. Як ці кроки, я також можу додати конкретну тему до Тема містить текстове вікно:
- (1.) Перевірте Тема містить і натисніть
 кнопка, щоб відкрити Текст містить і натисніть Нові.
кнопка, щоб відкрити Текст містить і натисніть Нові. - (2.) У Текст пошуку діалогове вікно, введіть текст як тему, яку потрібно відфільтрувати, до папки небажаної під Новий текст пошуку коробці. А потім клацніть додавати кнопку, текст буде доданий до Список пошуку коробка
- (3.) Клацніть OK > OK повернутися до Утиль у діалоговому вікні, а вказану тему було додано до Тема містить текстове вікно. Дивіться скріншоти:

5. Щоб повторити ці кроки, ви також можете додати тіло, вкладення та адресу відправника.
6. Після додавання необхідних критеріїв, натисніть OK в Утиль діалогове вікно, і воно повернеться до головного Менеджер фільтрів небажаної електронної пошти діалогове вікно. Усі критерії додані до Блокувати списку, а взаємозв'язок критеріїв "і". Дивіться знімок екрана:
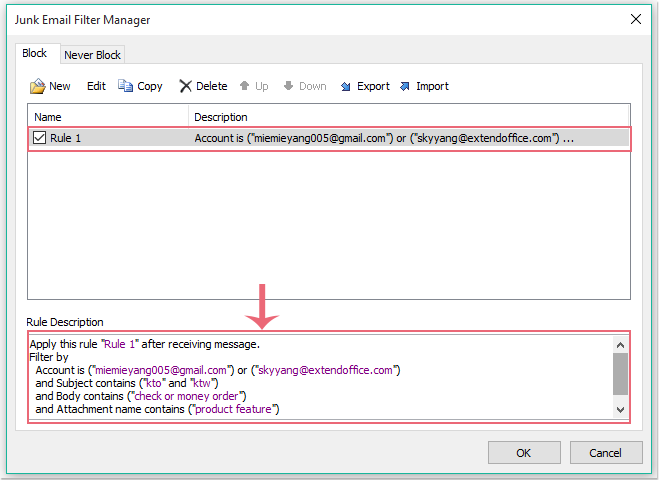
7. Потім натисніть OK щоб завершити налаштування. Повідомлення класифікуються як небажані електронні листи, коли вони відповідають усім вищезазначеним умовам.
примітки: Також ви можете додати деякі критерії в ніколи не блокується list, коли ви запускаєте цю функцію, критерії в списку ніколи не заблоковані будуть перед критеріями в списку заблокованих.
Натисніть, щоб завантажити Kutools для Outlook і безкоштовну пробну версію зараз!
Демонстрація: швидко та легко налаштуйте параметри фільтра небажаної пошти в Outlook
Найкращі інструменти продуктивності офісу
Kutools для Outlook - Понад 100 потужних функцій, які покращать ваш Outlook
???? Автоматизація електронної пошти: Поза офісом (доступно для POP та IMAP) / Розклад надсилання електронних листів / Автоматична копія/прихована копія за правилами під час надсилання електронної пошти / Автоматичне пересилання (розширені правила) / Автоматично додавати привітання / Автоматично розділяйте електронні листи кількох одержувачів на окремі повідомлення ...
📨 Управління електронною поштою: Легко відкликайте електронні листи / Блокуйте шахрайські електронні листи за темами та іншими / Видалити повторювані електронні листи / розширений пошук / Консолідація папок ...
📁 Вкладення Pro: Пакетне збереження / Пакетне від'єднання / Пакетний компрес / Автозавантаження / Автоматичне від'єднання / Автокомпресія ...
???? Магія інтерфейсу: 😊Більше красивих і класних смайликів / Підвищте продуктивність Outlook за допомогою вкладок / Згорніть Outlook замість того, щоб закривати ...
👍 Дива в один клік: Відповісти всім із вхідними вкладеннями / Антифішингові електронні листи / 🕘Показувати часовий пояс відправника ...
👩🏼🤝👩🏻 Контакти та календар: Пакетне додавання контактів із вибраних електронних листів / Розділіть групу контактів на окремі групи / Видаліть нагадування про день народження ...
більше Особливості 100 Чекайте на ваше дослідження! Натисніть тут, щоб дізнатися більше.

