Створіть гіперпосилання на інший аркуш у тій самій книзі
Microsoft Excel — це універсальний інструмент для організації та аналізу даних, і однією з його найцінніших функцій є можливість створювати гіперпосилання. Гіперпосилання дозволяють легко переходити між різними аркушами в одній книзі, підвищуючи доступність і зручність для користувача. У цьому вичерпному посібнику ми заглибимося у створення, редагування та видалення гіперпосилань у Excel, зосередивши головну увагу на з’єднанні робочих аркушів в одній книзі.

Створіть гіперпосилання на інший аркуш в Excel
- За допомогою використовуйте команду Гіперпосилання
- Швидко створюйте гіперпосилання на кожен аркуш на одному аркуші за допомогою Kutools
- За допомогою функції HYPERLINK
- За допомогою методу перетягування
Створіть гіперпосилання на інший аркуш у Excel
Створення гіперпосилань для зв’язування інших аркушів у Excel є цінною навичкою для безперебійної навігації між різними аркушами в одній книзі. Ось чотири способи створення гіперпосилання в Excel.
Створіть гіперпосилання на інший аркуш за допомогою команди «Гіперпосилання».
Ви можете створити гіперпосилання на інший аркуш у тій самій книзі, використовуючи вбудований інструмент Excel Команда гіперпосилання. Ось як це зробити:
Крок 1. Виберіть клітинку на аркуші, для якої потрібно створити гіперпосилання на інший аркуш
Тут я вибрав клітинку A3 в індекс аркуш
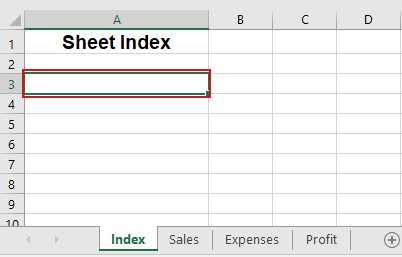
Крок 2. Перейдіть на вкладку «Вставлення» та натисніть «Посилання».

Крок 3. У діалоговому вікні «Вставити гіперпосилання» виконайте наведені нижче дії.
1. Натисніть Місце в цьому документі кнопку ліворуч Посилання на коробка
2. Клацніть потрібний аркуш у вікні Або виберіть місце в цьому документі поле, щоб встановити його як місце призначення для вашого гіперпосилання; тут я вибрав Sales аркуш
3. Введіть адресу клітинки в поле Введіть посилання на клітинку вікно, якщо ви хочете створити гіперпосилання на певну комірку вибраного аркуша Продажі; Ось я увійшов у камеру D1.
4. Введіть текст, який потрібно відобразити для гіперпосилання в Текст для відображення ящик; Тут я вводжу Sales.

5. клацання OK.
Результат
Тепер клітина A3 в індекс аркуша додається гіперпосилання на вказану клітинку D1 в Sales аркуш у тій же робочій книжці. Ви можете навести курсор на гіперпосилання та клацнути його, щоб перейти до вказаної комірки D1 на аркуші продажів.

Швидко створюйте гіперпосилання на кожен аркуш на одному аркуші за допомогою Kutools
Для створення окремих гіперпосилань на кожен робочий аркуш у межах однієї робочої книги звичайний підхід вимагає багаторазового створення окремих гіперпосилань для кожного аркуша, що займає багато часу та праці. Проте с Kutools для Excel's Створіть список назв аркушів ви можете швидко створити гіперпосилання для кожного робочого аркуша на одному аркуші, значно зменшуючи ручні зусилля та оптимізуючи процес.
після завантаження та встановлення Kutools для Excelвиберіть Kutools Plus > Робочий аркуш > Створіть список назв аркушів, в Створіть список назв аркушів діалогове вікно, будь ласка, виконайте наступне
- У Стилі індексу аркушів розділ перевірити Містить список гіперпосилань варіант; (Тут ви також можете створити кнопки для посилань на інші аркуші за потреби.)
- У Вкажіть назву аркуша для Індексу аркуша у полі введіть ім’я для нового аркуша, де будуть розташовані гіперпосилання;
- У Вставте індекс аркуша в у розкривному списку вкажіть позицію для нового аркуша Індексу;
- Натисніть OK.

Результат
Тепер гіперпосилання на кожен аркуш вставляються в новостворений індекс лист. Ви можете натиснути будь-яке з гіперпосилань, щоб швидко перейти до інших робочих аркушів.

Створіть гіперпосилання на інший аркуш за допомогою функції HYPERLINK
З ГІПЕРПОСИЛАННЯ ви також можете створити гіперпосилання на інший аркуш у тій же робочій книзі. Натиснувши на клітинку з Функція HYPERLINK переведе вас на вказаний аркуш.
Крок 1: Клацніть клітинку, де потрібно створити гіперпосилання
Тут я вибрав клітинку A3 в індекс аркуш

Крок 2: Введіть формулу HYPERLINK
Введіть ГІПЕРПОСИЛАННЯ формулу нижче та натисніть Що натомість? Створіть віртуальну версію себе у ключ
=HYPERLINK("#Sales!D1", "Sales data")- "#Розпродажі!D1": адресат гіперпосилання. В даному випадку це посилання на певну комірку (клітку D1) на аркуші з назвою Sales.
- «Дані про продажі»: текст, який відображатиметься для гіперпосилання. У цій формулі він відображатиметься як текст посилання, який можна натиснути Дані про продажі.
Результат
Тепер формула створює гіперпосилання з текстом Дані про продажі у комірці A3 в індекс лист. Коли ви клацнете на ньому, ви перейдете до клітинки D1 в Sales аркуш в одній робочій книзі.

Створіть гіперпосилання на інший аркуш за допомогою методу перетягування
Excel перетягнути і падіння Ця функція забезпечує швидкий спосіб встановлення гіперпосилань в одній книзі. Щоб проілюструвати процес, ми надали крок за кроком GIF нижче.

Покрокові описи:
1. Виберіть клітинку призначення гіперпосилання на аркуші. Тут я вибрав клітинку D1 в Sales аркуш
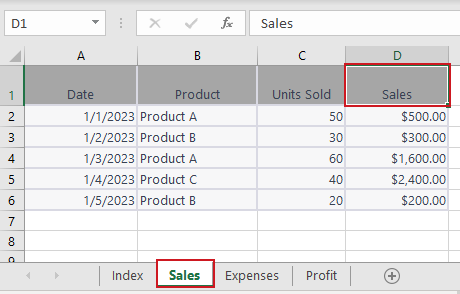
2. Наведіть вказівник на одну з меж комірок і натисніть правою кнопкою миші і утримуйте її.
3 Натисніть кнопку інший і перетягніть клітинку на вкладку іншого аркуша. Ось я вибрав індекс аркуш
4. Після активації іншого аркуша відпустіть інший і продовжуйте перетягувати клітинку до місця, куди потрібно вставити гіперпосилання. Тут я вибрав клітинку A3 в індекс аркуш для вставлення гіперпосилання.
5. Відпустіть правою кнопкою миші кнопку. У спливаючому меню натисніть Створіть тут гіперпосилання.
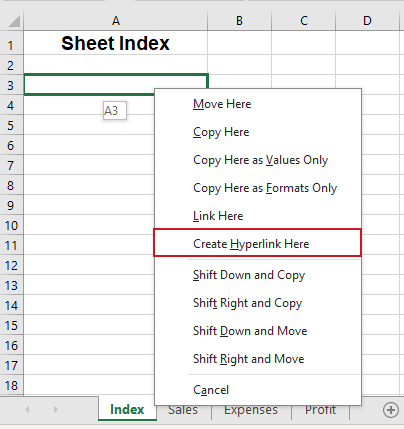
Результат
Тепер у клітинці з’явиться гіперпосилання A3 в індекс аркуша, з текстом з кл D1 в Sales лист. Коли ви клацнете на ньому, ви перейдете до клітинки D1 на аркуші продажів у тій же робочій книзі.

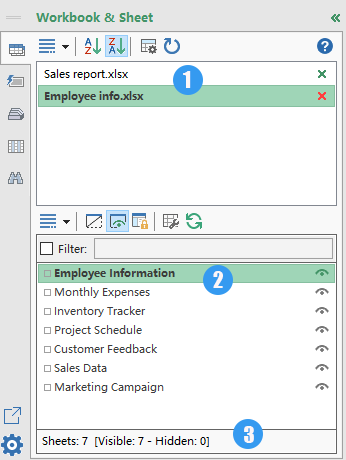
Навігаційна область:
Перерахуйте гіперпосилання на кожен аркуш
Один клік щоб легко переміщатися між робочими книгами та аркушами Excel за допомогою Область переходів функція Kutools для Excel.
- 📘 Перелічіть усі початкові зошити
- 📄 Перелічіть усі аркуші активної книги
- 📊 Показати загальну кількість аркушів
🚀 Kutools для Excel: Ваш компаньйон Excel, який економить час
Редагування гіперпосилання в Excel
Після створення гіперпосилання вам може знадобитися змінити його призначення, текст посилання або змінити його формат. У цьому розділі ми покажемо вам два методи редагування гіперпосилання.
Змініть призначення/текст посилання
Щоб змінити призначення або текст наявного гіперпосилання, виконайте наступне:
Крок 1: клацніть правою кнопкою миші гіперпосилання та виберіть Редагувати гіперпосилання зі спадного меню

Крок 2. У спливаючому діалоговому вікні «Редагувати гіперпосилання» виконайте такі дії:
Ви можете внести бажані зміни до текст посилання or розташування посилання або обидва. Наприклад, я хочу змінити призначення посилання на C1 в Витрати аркуша та змініть текст посилання на Витрати.
1 Натисніть на Витрати аркуш у Або виберіть місце в цьому документі коробка
2. Введіть клітинку C1 в Введіть посилання на клітинку коробка
3. Введіть текст Витрати в Текст для відображення коробка

4. клацання OK.
Результат
Тепер адресат посилання та текст посилання успішно змінено.
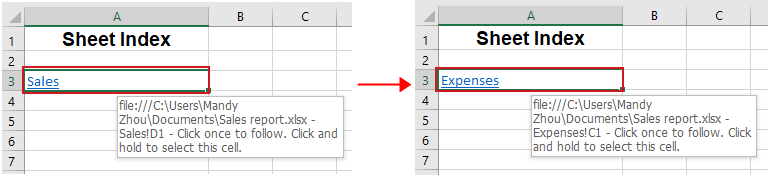
Змініть формат гіперпосилання
Гіперпосилання Excel за замовчуванням спочатку відображаються з традиційним підкресленим синім форматуванням. Щоб змінити стандартний формат гіперпосилання, виконайте такі дії:
Крок 1: Клацніть клітинку, що містить гіперпосилання.
Крок 2. Перейдіть на вкладку «Головна» та знайдіть групу «Стилі».
- Клацніть правою кнопкою миші Hyperlink і виберіть Змінювати щоб змінити формат гіперпосилань, які не були натиснуті.
- Або клацніть правою кнопкою миші За гіперпосиланням і виберіть Змінювати щоб налаштувати форматування гіперпосилань, на які було натиснуто.

Крок 3: У спливаючому вікні стиль у діалоговому вікні натисніть Формат.
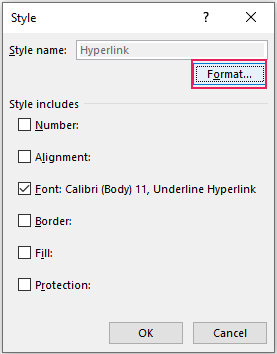
Крок 4. У діалоговому вікні «Формат комірок» змініть вирівнювання гіперпосилання, шрифт і колір заливки за потреби
Перейти до Вирівнюванняабо вкладку шрифт або вкладку Заповнювати щоб внести необхідні зміни. Тут я змінив шрифт гіперпосилання під шрифт вкладка Натисніть OK зберегти зміни.

Результат
Тепер формат гіперпосилання успішно змінено.
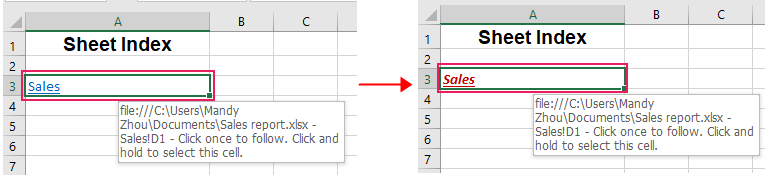
🌟 Створіть кілька гіперпосилань на всі книги/файли в одній папці 🌟
Kutools для ExcelАвтора Список імен файлів Утиліта може пакетно додавати кілька гіперпосилань до всіх файлів або одного типу файлів у певній папці, наприклад створювати гіперпосилання до всіх робочих книг, усіх документів Word або всіх текстових файлів тощо. Попрощайтеся з файловим хаосом і привіт спрощеній організації! 💪
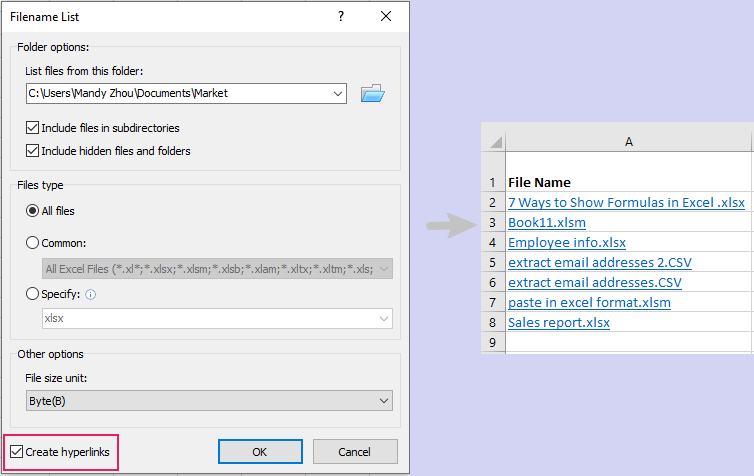
📊 Kutools для Excel: ваш компаньйон Excel, який економить час 🚀
Завантажити заразВидалення гіперпосилання в Excel
Іноді може знадобитися видалити гіперпосилання, не втрачаючи пов’язаного з ними форматування чи вмісту. У цьому розділі ми розглянемо два методи, які допоможуть вам досягти цієї мети.
Видаліть гіперпосилання за допомогою функції «Видалити гіперпосилання».
Excel пропонує простий спосіб видалити гіперпосилання за допомогою Видаліть гіперпосилання функція. просто клацніть правою кнопкою миші на клітинку, що містить гіперпосилання, і виберіть Видаліть гіперпосилання з випадаючого меню.
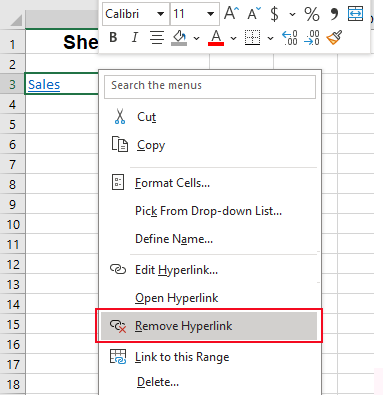
Тепер гіперпосилання видаляється, а текст посилання зберігається в клітинці.
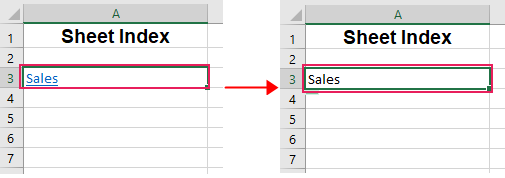
- Якщо ви хочете видалити гіперпосилання та текст посилання, який його представляє, вам слід клацнути правою кнопкою миші клітинку, яка містить гіперпосилання, і вибрати Очистити зміст з випадаючого меню.
- Щоб видалити кілька гіперпосилань у клітинках, виберіть клітинки, які містять гіперпосилання, клацніть правою кнопкою миші на будь-якій клітинці з вибраних клітинок і виберіть Видаліть гіперпосилання з випадаючого меню.
Легко видаляйте гіперпосилання без втрати форматування за допомогою розумного інструменту
Якщо ви використовуєте функцію «Видалити гіперпосилання», щоб видалити гіперпосилання в Excel, форматування гіперпосилання буде очищено. Але нам іноді потрібно зберегти форматування, наприклад колір фону, шрифт, розмір. не переживай The Видаліть гіперпосилання, не втрачаючи форматування особливість Kutools для Excel можна видалити гіперпосилання, зберігаючи форматування, незалежно від того, в вибраний діапазон, активний аркуш, кілька вибраних аркушівабо весь робочий зошит. У цьому випадку нам потрібно видалити гіперпосилання у вибраних клітинках, зберігаючи форматування.
після завантаження та встановлення Kutools для Excel, спочатку виділіть комірки, у яких потрібно видалити гіперпосилання, а потім клацніть Кутулс > посилання > Видаліть гіперпосилання, не втрачаючи форматування. Вибирати У вибраному діапазоні з випадаючого меню.
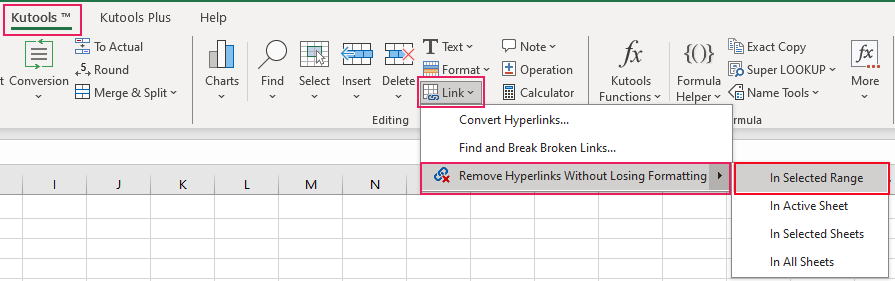
Тепер усі гіперпосилання у вибраних клітинках видаляються одразу, але форматування зберігається, як вам потрібно.
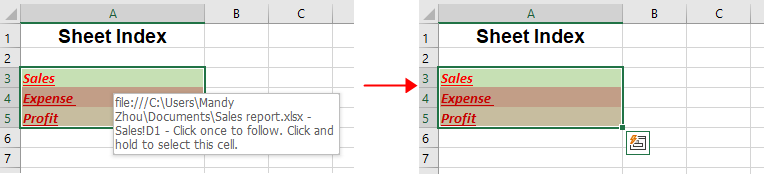
Статті по темі
Як вставити точки маркера в текстове поле або вказати комірки в Excel?
Цей підручник розповідає про те, як вставляти крапки в текстове поле або кілька комірок у Excel.
Як вставити / застосувати маркери та нумерацію до декількох комірок у Excel?
Окрім копіювання маркерів і нумерації з документів Word до робочої книги, наступні хитрі способи допоможуть вам швидко застосувати маркери та нумерацію в клітинках Excel.
Як швидко вставити кілька прапорців у Excel?
Як ми можемо швидко вставити кілька прапорців у Excel? Будь ласка, дотримуйтесь цих хитрих методів у Excel:
Як додати галочку в клітинку подвійним клацанням в Excel?
Ця стаття покаже вам метод VBA для легкого додавання галочки в клітинку лише подвійним клацанням.
Найкращі інструменти продуктивності офісу
Покращуйте свої навички Excel за допомогою Kutools для Excel і відчуйте ефективність, як ніколи раніше. Kutools для Excel пропонує понад 300 додаткових функцій для підвищення продуктивності та економії часу. Натисніть тут, щоб отримати функцію, яка вам найбільше потрібна...

Вкладка Office Передає інтерфейс із вкладками в Office і значно полегшує вашу роботу
- Увімкніть редагування та читання на вкладках у Word, Excel, PowerPoint, Publisher, Access, Visio та Project.
- Відкривайте та створюйте кілька документів на нових вкладках того самого вікна, а не в нових вікнах.
- Збільшує вашу продуктивність на 50% та зменшує сотні клацань миші для вас щодня!

Зміст
- Відео: Створення гіперпосилання в Excel
- Створіть гіперпосилання на інший аркуш в Excel
- За допомогою команди Гіперпосилання
- Швидко створюйте гіперпосилання на кожен аркуш на одному аркуші за допомогою Kutools
- За допомогою функції HYPERLINK
- За допомогою методу перетягування
- Редагування гіперпосилання в Excel
- Змініть призначення/текст посилання
- Змініть формат гіперпосилання
- Видалення гіперпосилання в Excel
- За допомогою функції видалення гіперпосилання
- Легко видаляйте гіперпосилання без втрати форматування за допомогою розумного інструменту
- Статті по темі
- Найкращі інструменти для підвищення продуктивності офісу
- Коментарі