Як обмежити введення комірки числовим значенням або списком в Excel?
Іноді ви розробляєте книгу, і ви хочете контролювати, що люди можуть вносити на робочий аркуш. Наприклад, ви можете обмежити введення комірки діапазоном числових значень або певним списком. Ця стаття покаже вам способи швидкого обмеження записів значення комірки в Excel.
- Обмежте введення комірки цілими числами або числами в заданому діапазоні
- Обмежте введення комірки будь-яким числовим значенням (цілі / десяткові числа)
- Обмежте вхід до комірки списком записів текстових значень
- Обмежте введення дублікатів в один стовпець / список одним клацанням миші
Обмежте введення комірки цілими числами або числами в заданому діапазоні
Ви можете встановити числові значення зі специфічним обмеженням, виконавши такі дії:
1. Виберіть діапазон, для якого ви будете встановлювати числові значення, та клацніть на Дані> Перевірка даних. Дивіться знімок екрана:

2. У діалоговому вікні Перевірка даних, що відкривається, перейдіть на вкладку Налаштування та:

(1) Виберіть Ціле число елемент із дозволяти випадаюче вікно. Дивіться перший знімок екрана нижче:
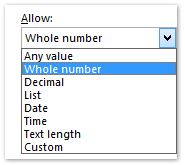
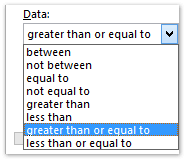
(2) Виберіть один елемент із дані випадаюче вікно відповідно до ваших потреб. Дивіться другий знімок екрана вище:
(3) Введіть конкретні цифри для обмеження в Максимальний/мінімальний/довжина коробка відповідно до ваших потреб.
3. клацання OK кнопки.
Цей метод може встановити обмеження лише для числових значень, що вводяться в клітинки. А наступний метод допоможе встановити обмеження для текстових записів.
Обмежте введення комірки будь-яким числовим значенням (цілі / десяткові числа) або забороніть певні символи
Якщо у вас встановлено Kutools для Excel, ви можете застосувати його Запобігання друку функція для обмеження введення комірки числовими значеннями, літерами чи іншими спеціальними символами, як вам потрібно, а також підтримка для запобігання набору числових цифр, букв або певних символів у Excel.
Kutools для Excel - Містить понад 300 основних інструментів для Excel. Насолоджуйтесь повнофункціональною 30-денною БЕЗКОШТОВНОЮ пробною версією без кредитної картки! Скачати зараз!
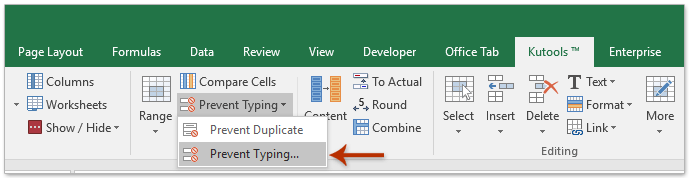
Обмежте введення комірки лише цілими чи десятковими числами:

Заборонити вводити літери у вказаному діапазоні:
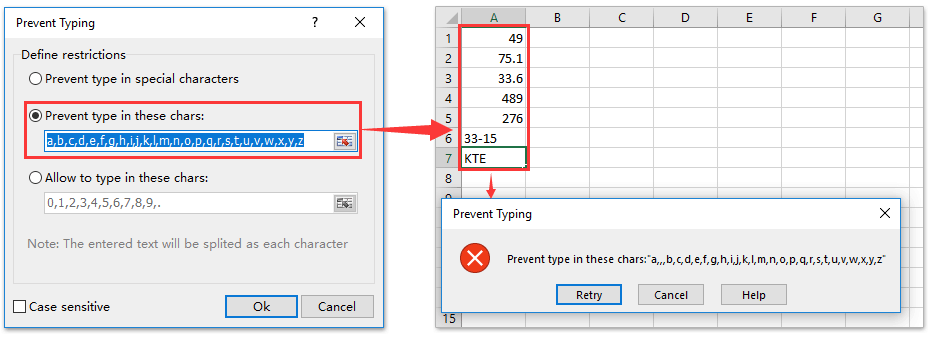
Kutools для Excel - Доповніть Excel понад 300 основними інструментами. Насолоджуйтесь повнофункціональною 30-денною БЕЗКОШТОВНОЮ пробною версією без кредитної картки! Get It Now
Обмежте вхід до комірки списком записів текстових значень
Ви можете встановити обмеження для текстових записів, виконавши такі дії:
1. Попередньо налаштуйте всі тексти, які інші користувачі можуть вводити в комірки, вимовляючи попередньо встановлений список імен у A2: A10 як показано на наступному знімку екрану:

2. Виберіть діапазон, для якого ви встановите обмеження для текстових записів у клітинках, та клацніть на Дані> Перевірка даних. 
Обмежте вхід до комірки списком записів текстових значень
Ви можете встановити обмеження для текстових записів, виконавши такі дії:
1. Попередньо налаштуйте всі тексти, які інші користувачі можуть вводити в комірки, вимовляючи попередньо встановлений список імен у A2: A10 як показано на наступному знімку екрану:

2. Виберіть діапазон, для якого ви встановите обмеження для текстових записів у клітинках, та клацніть на Дані> Перевірка даних.

3. У діалоговому вікні Перевірка даних перейдіть до Установка вкладку та:
(1) Виберіть список елемент із дозволяти випадаючий список;
(2) Перевірте Випадаюче меню в комірці варіант;
(3) Вкажіть попередньо встановлене джерело. У цьому випадку це список імен у A2: A10.
4. Натисніть OK кнопки.
Потім виберіть одну клітинку в діапазоні з обмеженням введення тексту, вона додасть стрілку, крім активної комірки. Клацніть на стрілку, на ній з’явиться випадаючий список із попередньо встановленим списком імен. Ви можете вибрати одне ім’я, щоб легко заповнити активну комірку. Дивіться знімок екрана нижче:

Ви також можете встановити Вхідна повідомлення для обмеження числових або текстових клітинок і встановити Повідомлення про помилку для обмеження також.
 Обмежте введення дублікатів в один стовпець / список одним клацанням миші
Обмежте введення дублікатів в один стовпець / список одним клацанням миші
Іноді вам може знадобитися ввести унікальні значення в стовпець або список. Ви можете зробити це лише одним клацанням миші за допомогою Kutools для Excel Запобігання дублікатам утиліта
Kutools для Excel - Містить понад 300 основних інструментів для Excel. Насолоджуйтесь повнофункціональною 30-денною БЕЗКОШТОВНОЮ пробною версією без кредитної картки! Скачати зараз!
Виберіть стовпець або список, для якого ви обмежите введення дублікатів, а потім натисніть Кутулс > Запобігання дублікатам. Відтепер, коли в зазначеному стовпці або списку трапляються повторювані записи, це негайно вас попередить:

Kutools для Excel - Доповніть Excel понад 300 основними інструментами. Насолоджуйтесь повнофункціональною 30-денною БЕЗКОШТОВНОЮ пробною версією без кредитної картки! Get It Now
Демонстрація: дозволяти або забороняти вводити вказані символи в Excel
Легко обмежте вхід у клітинку цілими / десятковими числами лише в Excel

Kutools для Excel - Доповніть Excel понад 300 основними інструментами. Насолоджуйтесь повнофункціональною 30-денною БЕЗКОШТОВНОЮ пробною версією без кредитної картки! Get It Now
Відносна стаття:
Як обмежити довжину символів у комірці в Excel?
Найкращі інструменти продуктивності офісу
Покращуйте свої навички Excel за допомогою Kutools для Excel і відчуйте ефективність, як ніколи раніше. Kutools для Excel пропонує понад 300 додаткових функцій для підвищення продуктивності та економії часу. Натисніть тут, щоб отримати функцію, яка вам найбільше потрібна...

Вкладка Office Передає інтерфейс із вкладками в Office і значно полегшує вашу роботу
- Увімкніть редагування та читання на вкладках у Word, Excel, PowerPoint, Publisher, Access, Visio та Project.
- Відкривайте та створюйте кілька документів на нових вкладках того самого вікна, а не в нових вікнах.
- Збільшує вашу продуктивність на 50% та зменшує сотні клацань миші для вас щодня!
