Як відсортувати повне ім’я за прізвищем в Excel?
Відсортувати стовпець із повним іменем з першим ім’ям досить просто. Однак іноді вам може знадобитися відсортувати стовпець повного імені за прізвищем. Як можна відсортувати повне ім’я за прізвищем в Excel? Ця стаття пропонує вам кілька хитрих способів, які допоможуть вам легко сортувати стовпець повних імен за прізвищем у Excel.
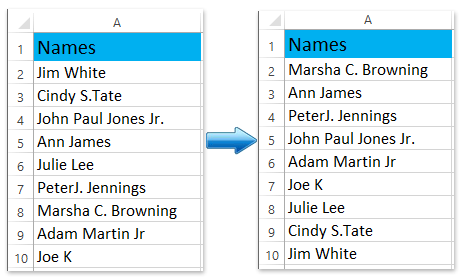
Відсортуйте стовпець повного імені за прізвищем за допомогою функції Знайти та замінити
Цей метод введе Знайти і замінити функція для вилучення прізвищ з усіх повних імен, а потім ви можете легко сортувати повні імена за прізвищем. Будь ласка, виконайте наступне:
1. Скопіюйте стовпець повного імені та вставте його біля стовпця повного імені, говорить стовпець B.
2. Продовжуйте вибирати вставлений стовпець і натискайте Ctrl + H одночасно, щоб відкрити діалогове вікно Знайти та замінити.
примітки: Ви також можете відкрити це діалогове вікно, клацнувши Головна > Знайти та вибрати > заміщати.
3. У діалоговому вікні Знайти та замінити, яке відкриється, введіть пробіл у Знайти що: введіть @ в Замінити на: , а потім клацніть на замінити всі кнопку. Дивіться знімок екрана:

І тоді з’явиться діалогове вікно, яке покаже вам, скільки замін було зроблено, просто клацніть на OK , щоб закрити його.
4. Все-таки виберіть новий стовпець і в діалоговому вікні Знайти та замінити введіть *@ в Знайти що: , не вводьте нічого в поле Замінити на: поле, а потім натисніть кнопку замінити всі кнопки.

І тоді з’явиться діалогове вікно, яке покаже вам, скільки замін було зроблено, просто клацніть на OK , щоб закрити його.
5. Продовжуйте вибирати новий стовпець і клацніть дані > Сортувати від А до Я or Відсортуйте Z до A, а потім у діалоговому вікні Сортування попередження перевірте Розгорніть вибір та натисніть кнопку сортувати кнопку. Дивіться знімок екрана:

Поки що стовпець повного імені відсортований за вилученими прізвищами. За необхідності ви можете видалити новий витягнутий стовпець прізвища.
Легко сортувати за прізвищем / словом у клітинках Excel
Kutools для Excel Розширене сортування утиліта підтримує сортування даних за багатьма гнучкими сценаріями / методами, такими як сортування за довжиною тексту, сортування за частотою, сортування за прізвищем тощо.

Kutools для Excel - Доповніть Excel понад 300 основними інструментами. Насолоджуйтесь повнофункціональною 30-денною БЕЗКОШТОВНОЮ пробною версією без кредитної картки! Get It Now
Сортувати за прізвищем із першим витягом прізвища
Якщо ми можемо витягнути прізвище з кожного повного імені, а потім легко відсортувати список повних імен за прізвищами. Цей метод представить Kutools для Excel Розділені імена утиліта для вилучення прізвищ спочатку, а потім сортування за прізвищем.
Kutools для Excel- Включає більше 300 зручних інструментів для Excel. Повна функція безкоштовної пробної версії 30 днів, кредитна картка не потрібна! Get It Now
1. Виберіть стовпець повного імені без заголовка стовпця та натисніть Кутулс > текст > Розділені імена. А потім у діалоговому вікні "Розділити імена" перевірте Прізвище і натисніть кнопку Ok кнопку. Дивіться знімок екрана:
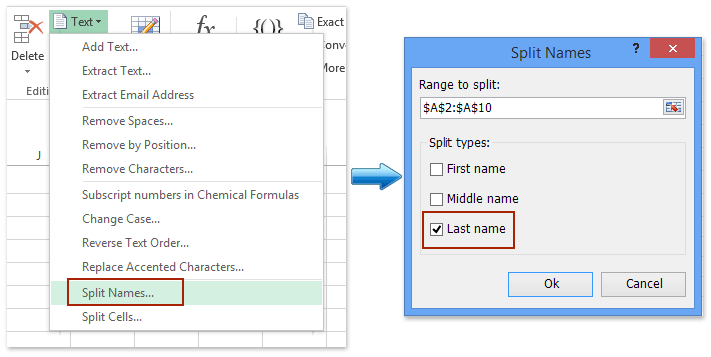
2. У другому діалоговому вікні Розділити імена вкажіть першу клітинку цільового стовпця поруч із вихідним стовпцем повного імені та натисніть OK кнопки.
А потім усі прізвища витягуються з повних імен і розміщуються біля оригінального стовпця з повними іменами. Дивіться знімок екрана:

3. Виберіть новий стовпець прізвища та натисніть дані > Сортувати від А до Я or Відсортуйте Z до A, а потім у діалоговому вікні Сортування попередження перевірте Розгорніть вибір та натисніть кнопку сортувати кнопку. Дивіться знімок екрана:

І тепер стовпець повного імені сортується за прізвищами. За необхідності, будь-ласка, видаліть новий створений стовпець прізвища, як вам потрібно.
Сортувати за прізвищем із зворотнім ім’ям та прізвищем
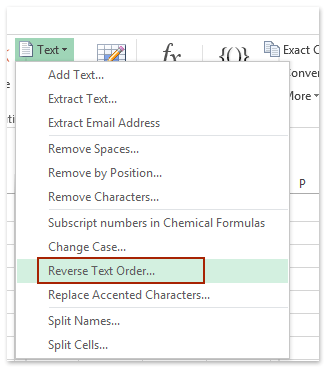
Насправді ми можемо змінити клітинку з повним іменем і поставити прізвище на початку комірки на Зворотний порядок тексту утиліта Kutools для Excel, тому сортувати за прізвищами буде досить легко.
Kutools для Excel- Включає більше 300 зручних інструментів для Excel. Повна функція безкоштовної пробної версії 30 днів, кредитна картка не потрібна! Get It Now
1. Виберіть стовпець повного імені без заголовка стовпця та натисніть Кутулс > текст > Зворотний порядок тексту. Дивіться знімок екрана зліва:
2. У діалоговому вікні Зворотний текст, що відкривається, перевірте Простір та натисніть кнопку Ok кнопку. Дивіться знімок екрана:

3. Виберіть стовпець із повним іменем і натисніть дані > Сортувати від А до Я or Відсортуйте Z до A. Поки що стовпець повного імені вже відсортований за прізвищем. Але нам потрібно відновити нормальний порядок повних імен.
4. Повторіть кроки 1 і 2, щоб відновити нормальний порядок повних імен.
Виберіть стовпець повного імені без заголовка стовпця та натисніть Кутулс > текст > Зворотний порядок тексту. А потім перевірте Простір та натисніть кнопку Ok у діалоговому вікні Зворотний текст. Дивіться знімок екрана:

Сортуйте стовпець повного імені за прізвищем за допомогою Kutools для Excel
Використання функції "Текст у стовпець" або функції "Знайти та замінити" для сортування імені за прізвищем не простіше, ніж застосування Розширене сортування особливість Kutools для Excel.
Kutools для Excel- Включає більше 300 зручних інструментів для Excel. Повна функція безкоштовної пробної версії 30 днів, кредитна картка не потрібна! Get It Now
1. Виберіть стовпець повного імені, яке потрібно відсортувати за прізвищем, і натисніть Kutools Plus > Розширене сортування щоб увімкнути цю функцію.
2. У спливаючому вікні Розширене сортування діалоговому вікні, виберіть стовпець, який потрібно відсортувати, виберіть Прізвище від Сортувати за в розкривному списку вказано порядок сортування з замовлення випадаючий список і клацніть на Ok кнопку. Дивіться знімок екрана:

Поки що стовпець із повним іменем відсортовано відразу за прізвищем.
Демонстрація: сортуйте повні імена за прізвищем у програмі Excel
Відносні статті
- Сортувати за частотою в Excel
- Сортуйте дні народження (дати) лише за місяцем / роком / днем лише в Excel
- Сортувати комірки за останнім символом або номером у Excel
- Автоматичне сортування стовпця за значенням у Excel
- Збережіть власні критерії сортування / замовлення в Excel
Найкращі інструменти продуктивності офісу
Покращуйте свої навички Excel за допомогою Kutools для Excel і відчуйте ефективність, як ніколи раніше. Kutools для Excel пропонує понад 300 додаткових функцій для підвищення продуктивності та економії часу. Натисніть тут, щоб отримати функцію, яка вам найбільше потрібна...

Вкладка Office Передає інтерфейс із вкладками в Office і значно полегшує вашу роботу
- Увімкніть редагування та читання на вкладках у Word, Excel, PowerPoint, Publisher, Access, Visio та Project.
- Відкривайте та створюйте кілька документів на нових вкладках того самого вікна, а не в нових вікнах.
- Збільшує вашу продуктивність на 50% та зменшує сотні клацань миші для вас щодня!
