Як вставити та видалити верхній, нижній та нижній колонтитули у програмі Excel?
Чи потрібно вставляти номери сторінок у друковану книгу, а також ім’я автора, поточну дату та ім’я файлу? Microsoft Excel Верхній / нижній колонтитул команда може допомогти вам легко відображати інформацію у верхньому або нижньому колонтитулі у верхній або нижній частині кожної друкованої сторінки. А також ви можете додати в заголовок деякі зображення, наприклад, логотип вашої компанії тощо.
Вставте верхній і нижній колонтитул за допомогою Інструментів верхнього та нижнього колонтитулів
Вставте інформацію про книгу (назва книги, назва робочого аркуша, ім’я користувача тощо) як верхній та нижній колонтитул
Вставте зображення чи логотипи у верхній або нижній колонтитул
Видаліть будь-який верхній або нижній колонтитул
Легко вставляйте кілька зображень / зображень у комірки в Excel
Зазвичай зображення вставляються над клітинками в Excel. Але Kutools для Excel Імпорт зображень Утиліта може допомогти користувачам програми Excel вставити кожне зображення / зображення в одну комірку, як показано на знімку екрана нижче.
Вставте верхній і нижній колонтитул за допомогою Інструментів верхнього та нижнього колонтитулів
Ви можете виконати ці дії, щоб легко вставити верхній і нижній колонтитули в Excel.
1. клацання Insert > Верхній та нижній колонтитули щоб активувати Інструменти верхнього та нижнього колонтитулів у стрічці.

2. Перейдіть на вкладку Дизайн у розділі Інструменти верхнього та нижнього колонтитулів, а потім виберіть будь-який потрібний вам верхній або нижній колонтитул. У нашому випадку ми клацаємо дизайн > Header > Конфіденційно, 1, Сторінка 11. Дивіться знімок екрана:

Примітка: Ви також можете ввести власний верхній або нижній колонтитул у поле Верхній колонтитул або нижній колонтитул, як вам потрібно. Дивіться знімок екрана:

Вставте інформацію про книгу (назва книги, назва робочого аркуша, ім’я користувача тощо) як верхній та нижній колонтитул
Якщо у вас встановлено Kutools для Excel, ви можете швидко вставити інформацію про поточну книгу як верхній або нижній колонтитул, таку як назва книги, назва аркуша, шлях збереження книги, ім’я користувача тощо. Виконайте наступне:
Kutools для Excel - Містить понад 300 основних інструментів для Excel. Насолоджуйтесь повнофункціональною 30-денною БЕЗКОШТОВНОЮ пробною версією без кредитної картки! Скачати зараз!
1. клацання підприємство > робочий зошит > Вставте інформацію про робочу книгу.
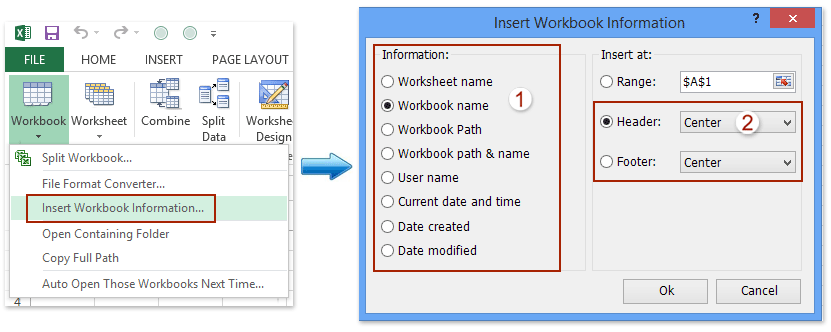
2. У діалоговому вікні Вставити інформацію про робочу книгу перевірте одну з поточних відомостей про книгу в Інформація розділ, перевірити Header or Нижній колонтитул параметр і вказано і позицію верхнього / нижнього колонтитула та натисніть Ok кнопку. Див. Скріншот вище:
І тепер зазначена інформація про книгу негайно вставляється як верхній або нижній колонтитул.
Kutools для Excel - Доповніть Excel понад 300 основними інструментами. Насолоджуйтесь повнофункціональною 30-денною БЕЗКОШТОВНОЮ пробною версією без кредитної картки! Get It Now
Вставте зображення чи логотипи у верхній або нижній колонтитул
Іноді ви хочете відобразити деякі зображення у верхній частині аркуша на кожній друкованій сторінці, наприклад, логотип компанії чи інші. Ви можете зробити це, виконавши такі дії:
1. клацання Insert > Верхній та нижній колонтитули щоб активувати Інструменти верхнього та нижнього колонтитулів.
2. Виберіть позицію в розділі верхнього або нижнього колонтитула та натисніть дизайн > Картинка. Дивіться знімок екрана:

2. Тепер виходить Insert Pictures, будь ласка, виберіть джерело зображення, як вам потрібно. У нашому прикладі ми вибираємо З файлу та натисніть кнопку перегорнути кнопку. Дивіться знімок екрана:

Примітка: Якщо ви використовуєте Excel 2010 або старіші версії, це діалогове вікно не з'явиться. Просто пропустіть цей крок.
3. У діалоговому вікні «Вставити малюнок» знайдіть і виберіть вказаний логотип або зображення, яке ви вставите як верхній або нижній колонтитул, і натисніть кнопку «Вставити». Дивіться знімок екрана:

4. А тепер текстовий рядок & [Зображення] вставляється у верхній або нижній колонтитул. Клацніть будь-яку клітинку на активному аркуші, і ви побачите, що логотип або зображення було вставлено як верхній або нижній колонтитул. Дивіться знімок екрана:

примітки: Після вставки верхнього / нижнього колонтитула зображення ви можете відформатувати його, вибравши верхній або нижній колонтитул зображення, клацнувши дизайн > сформований Зображення, а потім форматування в діалоговому вікні Форматування зображення. Дивіться знімок екрана:
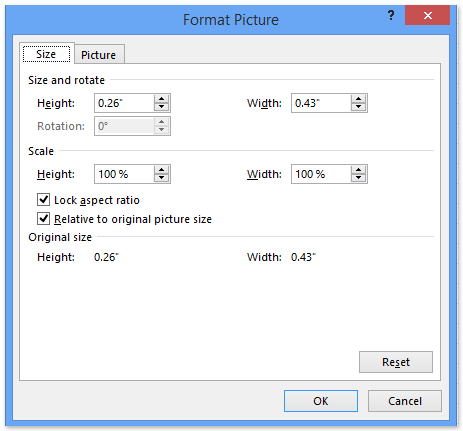
Видаліть будь-який верхній або нижній колонтитул
Якщо ви хочете видалити верхній колонтитул з робочого аркуша, ви можете встановити курсор на місце, де вставлений верхній / нижній колонтитул, і клацнути дизайн > Header (Або Нижній колонтитул)> ніхто при Інструменти верхнього та нижнього колонтитулів. Так само як і видалення нижнього колонтитула.
Демонстрація: Вставте інформацію про книгу як верхній та нижній колонтитул
Найкращі інструменти продуктивності офісу
Покращуйте свої навички Excel за допомогою Kutools для Excel і відчуйте ефективність, як ніколи раніше. Kutools для Excel пропонує понад 300 додаткових функцій для підвищення продуктивності та економії часу. Натисніть тут, щоб отримати функцію, яка вам найбільше потрібна...

Вкладка Office Передає інтерфейс із вкладками в Office і значно полегшує вашу роботу
- Увімкніть редагування та читання на вкладках у Word, Excel, PowerPoint, Publisher, Access, Visio та Project.
- Відкривайте та створюйте кілька документів на нових вкладках того самого вікна, а не в нових вікнах.
- Збільшує вашу продуктивність на 50% та зменшує сотні клацань миші для вас щодня!

