Видалення часу з дати / позначки часу в Excel – 4 простих способи
Працюючи з даними про дату й час у Excel, ви можете зіткнутися зі значеннями дати й часу, як-от «1/24/2024 14:30:00», і вам може знадобитися витягнути лише дату «1/24/2024» без частини часу. Ця стаття познайомить вас із чотирма простими методами видалення часу з позначки часу. Ці методи прості та легкі для розуміння, підходять для різних ситуацій, і незалежно від того, чи є ви початківцем чи досвідченим користувачем Excel, ви можете швидко навчитися та застосовувати їх.

Приховати час від дати, змінивши формат
Видаліть час із дати за допомогою розумної функції
Видалення часу з дати за допомогою формул
Видалення часу з дати за допомогою функції «Знайти та замінити».
Приховати час від дати, змінивши формат
- Виберіть комірки, з яких потрібно видалити час, і клацніть правою кнопкою миші в контекстному меню та виберіть Формат ячеек відкрити Формат ячеек діалогове вікно. Дивіться знімок екрана:
Чайові: Ви також можете використовувати ярлик Ctrl +1 відкрити Формат ячеек діалогове вікно.

- У Формат ячеек діалогове вікно на вкладці Число:
1). Виберіть Дата від Категорія Список;
2). Виберіть потрібний тип дати з тип вікно списку;
3). Нарешті натисніть OK кнопки.
- Тепер вибрані комірки відформатовано для відображення лише дати, а час видалено. дивіться знімок екрана:


Видаліть час із дати за допомогою розумної функції
Якщо ви хочете повністю видалити час із позначки часу, Kutools для Excel пропонує розумну функцію - Видаліть час із дати, за допомогою цієї функції ви можете безпосередньо видалити час із клітинки дати й часу лише кількома клацаннями.
після установки Kutools для Excel, будь ласка, зробіть так:
- Клацніть, щоб вибрати комірку, куди потрібно розмістити результат, а потім клацніть Кутулс > Помічник формули > Помічник формули.
- У Помічник формул натисніть діалогове вікно Видаліть час із дати в Виберіть формулу .
- Тоді йди до Введення аргументу виберіть клітинку, з якої потрібно видалити час.
- Нарешті клацніть OK кнопки.

Результат:
Тепер час видалено з дати й часу, а потім перетягніть маркер заповнення на клітинки, до яких ви хочете застосувати цю формулу, як вам потрібно, див. демонстрацію нижче:
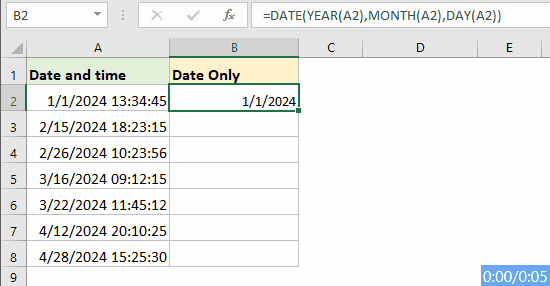
Видалення часу з дати за допомогою формул
В Excel є кілька простих формул, за допомогою яких можна видалити час із мітки часу, дозволяючи витягувати лише частину дати.
Використання функції INT для отримання лише дати
- Будь ласка, введіть або скопіюйте наведену нижче формулу в комірку, де ви хочете розмістити результат. Потім перетягніть маркер заповнення вниз, щоб заповнити цю формулу рештою клітинок, ви отримаєте дату з частиною часу (00:00:00) у результаті, див. знімок екрана:
=INT(A2)
- Щоб не відображати часову частину, все одно вибирайте результати, а потім клацніть Головна > Загальне > Коротке побачення. Тепер результати відображаються лише як дата. Перегляньте скріншот:

Використання функції ДАТА для отримання лише дати
Щоб отримати лише частину дати, ви також можете скористатися функцією ДАТА.
Загальний синтаксис:
дата, час: Клітинка містить дату та час, з яких ви хочете витягти лише дату.
Будь ласка, введіть або скопіюйте наведену нижче формулу в комірку, де ви хочете розмістити результат. Потім перетягніть маркер заповнення вниз, щоб заповнити цю формулу рештою клітинок, усі дати було вилучено з клітинок дати й часу без часу. Перегляньте скріншот:
=DATE(YEAR(A2),MONTH(A2),DAY(A2))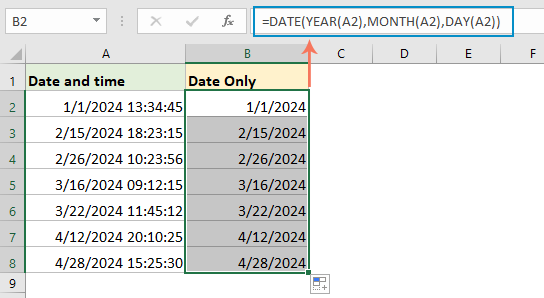
Видалення часу з дати за допомогою функції «Знайти та замінити».
Виконайте ці дії, щоб видалити час із дат за допомогою Excel Знайти і замінити функція:
- Виберіть діапазон дат, час якого потрібно видалити.
- прес Ctrl + H, або перейдіть до Головна > Знайти та вибрати > заміщати відкрити Знайти і замінити діалогове вікно.
- У Знайти і замінити діалогове вікно:
1). Введіть пробіл і зірочка * в Знайти те, що коробка;
2). Залишити порожнім в Замінити коробка;
3). Нарешті натисніть замінити всі кнопки.
- Тепер, коли весь час видалено з діапазону дат, дата все ще може відображатися з частиною часу 00:00:00. Перегляньте скріншот:

- Потім ви можете відформатувати діапазон, щоб відображати лише дату, клацнувши Головна > Загальне > Коротке побачення. Дивіться знімок екрана:

Статті по темі:
- Видалити дату з часу в Excel
- Якщо на вашому аркуші є список позначок дати та часу, і тепер ви хочете видалити дату з часу дати і залишити лише час. Чи є у вас швидкі методи боротьби з цією роботою?
- Об’єднайте текст і дату в одну клітинку в Excel
- Припустимо, у вас є два стовпці, один із яких містить текстові рядки, а інший заповнений датою, тепер ви хочете об’єднати ці два стовпці, щоб отримати наступний результат скріншоту. Більшість з нас можуть об’єднати ці два стовпці безпосередньо, але дата відображатиметься як ціле число. У цій статті я познайомлюсь із деякими ефективними методами правильного поєднання тексту та дати в одній комірці Excel.
- Вилучення дати з текстових рядків у Excel
- Як на аркуші Excel можна виділити дату з текстових рядків, як показано на наступному знімку екрана? У цій статті я розповім про корисну формулу для її вирішення.
- Витягувати місяць і рік лише з дати в Excel
- Якщо у вас є список форматів дати, то зараз ви хочете витягти лише місяць і рік із дати, як показано на скріншоті, як можна швидко та легко витягти місяць і рік із дати в Excel?
Найкращі інструменти продуктивності офісу
Покращуйте свої навички Excel за допомогою Kutools для Excel і відчуйте ефективність, як ніколи раніше. Kutools для Excel пропонує понад 300 додаткових функцій для підвищення продуктивності та економії часу. Натисніть тут, щоб отримати функцію, яка вам найбільше потрібна...

Вкладка Office Передає інтерфейс із вкладками в Office і значно полегшує вашу роботу
- Увімкніть редагування та читання на вкладках у Word, Excel, PowerPoint, Publisher, Access, Visio та Project.
- Відкривайте та створюйте кілька документів на нових вкладках того самого вікна, а не в нових вікнах.
- Збільшує вашу продуктивність на 50% та зменшує сотні клацань миші для вас щодня!

Зміст
- Приховати час від дати
- Видаліть час із дати за допомогою розумної функції
- Видалення часу з дати за допомогою формул
- Використання функції INT
- Використання функції ДАТА
- Видалення часу з дати за допомогою функції «Знайти та замінити».
- Статті по темі
- Найкращі інструменти для підвищення продуктивності офісу
- Коментарі
