Як швидко видалити кілька порожніх стовпців у Excel?
Іноді, коли ви імпортуєте дані до Microsoft Excel з якогось джерела, наприклад веб-сторінки, CSV, тексту тощо, з ними може бути багато порожніх стовпців. Видалення кожного порожнього стовпця по черзі має зайняти багато часу. Тому деякі з нас шукають простих шляхів вирішення цієї проблеми. У цій статті зібрано кілька хитрих порад, які допоможуть швидко видалити кілька порожніх стовпців.
Видаліть кілька порожніх стовпців на аркуші з формулою
Видаліть кілька порожніх стовпців на аркуші з кодом VBA
Видаліть кілька порожніх стовпців у виділеному / активному аркуші / цілій книзі з корисною функцією
Видаліть кілька порожніх стовпців із заголовком за допомогою коду VBA
Видаліть кілька порожніх стовпців на аркуші з формулою
В Excel ви можете застосувати формулу, щоб визначити, порожні стовпці чи ні, а потім використовувати сортувати функція, щоб сортувати всі порожні стовпці разом, а потім видаляти їх відразу. Будь ласка, зробіть так:
1. Додайте новий рядок у верхній частині діапазону даних, див. Знімок екрана:

2. Потім введіть формулу нижче в клітинку A1, а потім перетягніть маркер заповнення в праву сторону, щоб застосувати цю формулу до інших комірок. Якщо стовпець порожній, відобразиться TRUE, інакше відображається FALSE, див. Знімок екрана:

3. Потім виберіть діапазон даних, включаючи допоміжний рядок, а потім натисніть дані > сортувати, див. скріншот:

4. В вискочив сортувати діалогове вікно натисніть кнопку Опції , у наступному Параметри сортування діалог, виберіть Сортувати зліва направо варіант, див. скріншоти:
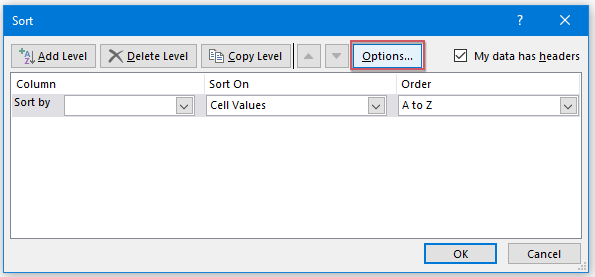 |
 |
 |
5. Клацання OK кнопку, щоб повернути сортувати діалогове вікно, а потім виберіть Рядок 1 від Сортувати за і виберіть Значення комірок від Сортувати за розділ, вибрати Від найбільшого до найменшого від замовлення розділ, див. знімок екрана:

6. Потім усі порожні стовпці були відсортовані зліва від ваших даних, і тепер вам просто потрібно вибрати всі стовпці, а потім клацнути правою кнопкою миші, вибрати видаляти щоб одразу видалити ці порожні стовпці, див. знімок екрана:

Видаліть кілька порожніх стовпців на аркуші з кодом VBA
Якщо ви хочете використовувати макрос VBA, все йде набагато простіше. Наступний код VBA може допомогти вам, будь ласка, зробіть так:
1. Утримуйте клавішу інший + F11 клавіші в Excel, і він відкриває Microsoft Visual Basic для додатків вікна.
2. Клацання Insert > Модуліта вставте наступний макрос у Модулі Вікно
Код VBA: Видалити кілька порожніх стовпців у виділенні:
Sub DeleteEmptyColumns () 'Оновлення Extendoffice
Dim rng As Range Dim InputRng As Range xTitleId = "KutoolsforExcel" Set InputRng = Application.Selection Set InputRng = Application.InputBox ("Range:", xTitleId, InputRng.Address, Type: = 8) Application.ScreenUpdating = False For i = InputRng.Columns.Count To 1 Крок -1 Встановіть rng = InputRng.Cells (1, i) .EntireColumn If Application.WorksheetFunction.CountA (rng) = 0 Потім rng.Delete End If Next Application.ScreenUpdating = True End Sub
3, натисніть F5 для запуску цього макросу, виберіть потрібний діапазон у діалоговому вікні, що вискакує. Дивіться знімок екрана:
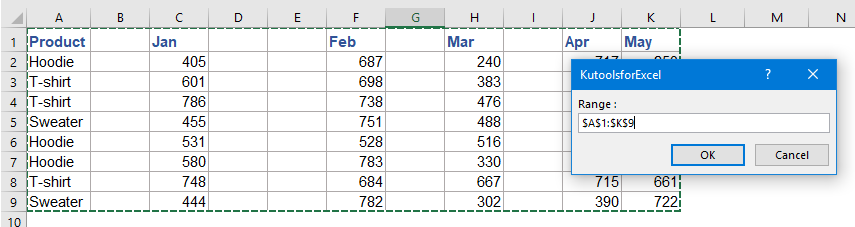
4. Натисніть OK, тоді всі порожні стовпці у виділенні видаляються. Дивіться знімок екрана:

Видаліть кілька порожніх стовпців у виділеному / активному аркуші / цілій книзі з корисною функцією
Команда Видалити приховані (видимі) рядки та стовпці корисність Kutools для Excel може допомогти вам швидко видалити кілька порожніх рядків або стовпців одночасно.
після установки Kutools для Excel, будь ласка, зробіть так:
1. Клацання Кутулс > видаляти > Видалити приховані (видимі) рядки та стовпці, див. скріншот:

2, в Видалити приховані (видимі) рядки та стовпці у діалоговому вікні вкажіть область, з якої потрібно застосувати операцію Заглядати випадаючий список. (Якщо ви вирішите У вибраному діапазоні, спочатку потрібно вибрати діапазон, який потрібно використовувати.) А потім перевірити Колони при Тип видалення. І виберіть Пусті стовпці від Детальний тип. Дивіться знімок екрана:

3. Потім натисніть OK. І порожні стовпці були видалені з вибраного діапазону. Дивіться знімок екрана:

Видаліть кілька порожніх стовпців із заголовком за допомогою коду VBA
Іноді вам може знадобитися видалити всі порожні стовпці, які містять лише заголовок на аркуші, наступний код VBA може зробити вам послугу, будь ласка, виконайте такі дії:
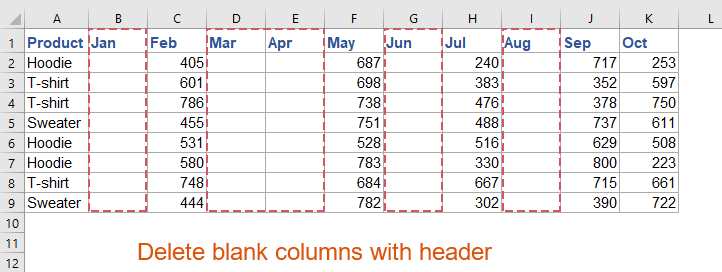
1. Утримуйте клавішу інший + F11 клавіші в Excel, і він відкриває Microsoft Visual Basic для додатків вікна.
2. Клацання Insert > Модуліта вставте наступний макрос у Модулі Вікно
Код VBA: Видаліть усі порожні стовпці заголовком
Sub deleteblankcolwithheader()
'updateby Extendoffice
Dim xEndCol As Long
Dim I As Long
Dim xDel As Boolean
On Error Resume Next
xEndCol = Cells.Find("*", SearchOrder:=xlByColumns, SearchDirection:=xlPrevious).Column
If xEndCol = 0 Then
MsgBox "There is no data on """ & ActiveSheet.Name & """ .", vbExclamation, "Kutools for Excel"
Exit Sub
End If
Application.ScreenUpdating = False
For I = xEndCol To 1 Step -1
If Application.WorksheetFunction.CountA(Columns(I)) <= 1 Then
Columns(I).Delete
xDel = True
End If
Next
If xDel Then
MsgBox "All blank column(s) with only a header row have been deleted.", vbInformation, "Kutools for Excel"
Else
MsgBox "There are no Columns to delete as each one has more data (rows) than just a header.", vbExclamation, "Kutools for Excel"
End If
Application.ScreenUpdating = True
End Sub
3. Потім натисніть клавішу F5, щоб запустити цей код, і з’явиться підказка з нагадуванням, що пусті стовпці із заголовком будуть видалені, див. Знімок екрана:
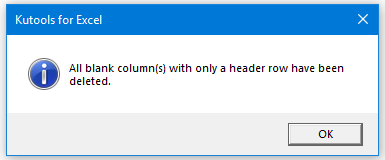
4. А потім натисніть кнопку ОК, усі порожні стовпці з лише заголовком на поточному аркуші видаляються одночасно. Дивіться скріншоти:
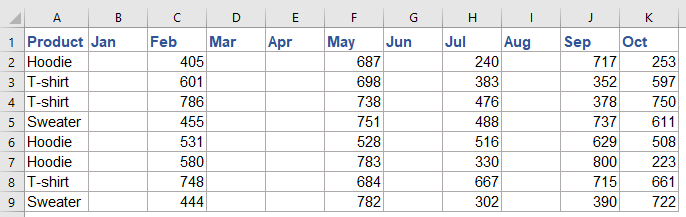 |
 |
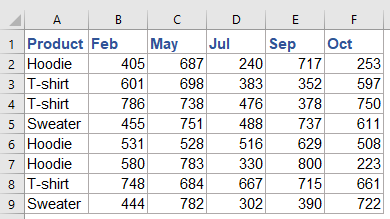 |
Більше відносних статей:
- Видалити всі приховані рядки або стовпці в Excel
- Якщо у вас є велика книга з великою кількістю прихованих рядків і стовпців, і тепер приховані дані недоступні, ви хотіли б видалити їх усі. Як ви могли швидко їх видалити?
- Видалити всі зображення або інші об'єкти в Excel
- Якщо ви хочете видалити всі зображення з Microsoft Excel, це може зайняти багато часу, щоб вибрати кожне зображення та видалити їх одне за одним. Наступні трюки можуть полегшити вам роботу з видалення всіх зображень.
- Видалення рядків на основі кольору фону в Excel
- Як можна видалити цілі рядки на основі кольору тла? У цьому прикладі мені потрібно видалити всі рядки, клітини яких заповнені синім кольором тла, як показано на наступному знімку екрана. У цій статті ви отримаєте деякі коди для досягнення цього завдання в Excel.
- Видалити всі рядки, що містять конкретний текст, у стовпці в таблицях Google
- Припустимо, у вас є ряд даних на аркуші Google, тепер ви хочете видалити рядки на основі значень комірок у стовпці. Наприклад, я хочу видалити всі рядки, які містять текст "Завершити" у колонці C. У цій статті я розповім про те, як це вирішити в аркушах Google.
Найкращі інструменти продуктивності офісу
Покращуйте свої навички Excel за допомогою Kutools для Excel і відчуйте ефективність, як ніколи раніше. Kutools для Excel пропонує понад 300 додаткових функцій для підвищення продуктивності та економії часу. Натисніть тут, щоб отримати функцію, яка вам найбільше потрібна...

Вкладка Office Передає інтерфейс із вкладками в Office і значно полегшує вашу роботу
- Увімкніть редагування та читання на вкладках у Word, Excel, PowerPoint, Publisher, Access, Visio та Project.
- Відкривайте та створюйте кілька документів на нових вкладках того самого вікна, а не в нових вікнах.
- Збільшує вашу продуктивність на 50% та зменшує сотні клацань миші для вас щодня!
