Як швидко вставити порожні / порожні рядки в Excel?
Більшість з нас можуть зіткнутися з проблемою в Excel, що нам потрібно вставити порожній рядок між кожним із існуючих рядків, і всі ми знаємо, як вставити порожній рядок вручну. Але вставити сотні порожніх рядків буде нудним завданням, якщо ви вставите кожен рядок окремо. Ось декілька швидких прийомів, які допоможуть вам вирішити цю проблему.
Вставте порожні рядки за допомогою функції сортування
Вставте альтернативні порожні рядки з кодом VBA
Швидко вставте певну кількість порожніх рядків за допомогою Kutools для Excel
Вставте порожні рядки за допомогою функції сортування
Цей метод є простішим, але круговим шляхом, щоб вставити порожні рядки між вихідними рядками. Ви можете зробити наступне:
1. Вам потрібен порожній стовпець поруч із вашими даними. Наприклад, у мене робочий аркуш містить A1: E9, ви можете використовувати стовпець F.
2. У комірку F1 введіть число 1, а в клітинку F2 введіть 2.
3. Виберіть цифри 1 та цифри 2 та двічі клацніть маркер заповнення, Excel автоматично заповнить клітинки у стовпці F.
4. Потім скопіюйте цей новий стовпець F (F1: F9), виділіть комірку F10 і вставте номер автозаповнення з F1: F9. Дивіться знімок екрана:

5. А потім натисніть дані > сортувати, А в Попередження про сортування діалогове вікно вискочить, виберіть Розгорніть вибір і натисніть сортувати… Див. Скріншот:

6. І а сортувати з'явиться діалогове вікно, виберіть номер 1 від Сортувати за , а потім клацніть на OK кнопку. Дивіться знімок екрана:

Потім нові порожні рядки були вставлені в вихідні рядки. Дивіться знімок екрана:
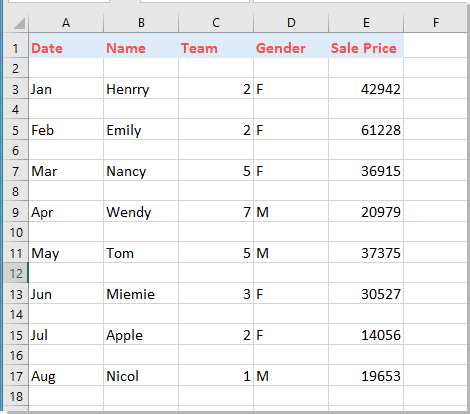
примітки: Якщо ви хочете вставити два або три порожні рядки між кожним рядком, ви можете скопіювати новий стовпець автоматичного заповнення два-три рази, щоб додати нові рядки.
Швидко вставте певну кількість порожніх рядків до діапазону в Excel:
Команда Вставити порожні рядки та стовпці корисність Kutools для Excel може допомогти вам швидко вставити певну кількість порожніх рядків або стовпців до діапазону в Excel.
Завантажте Kutools для Excel зараз! (30-денний безкоштовний шлях)

Вставте альтернативні порожні рядки з кодом VBA
Якщо вищевказаний спосіб трохи складний, ви можете використовувати наступний код VBA для його вирішення.
1. Натисніть клавіші Alt + F11, щоб відкрити Microsoft Visual Basic для програм вікно, а потім натисніть Insert > Модулі і введіть наступний код у Модулі:
Код VBA: Вставте порожні рядки в Excel
Sub InsertBlackRows()
'Updateby20131127
Dim Rng As Range
Dim WorkRng As Range
Dim FirstRow As Integer, xRows As Integer, xCols As Integer
On Error Resume Next
xTitleId = "KutoolsforExcel"
Set WorkRng = Application.Selection
Set WorkRng = Application.InputBox("Range", xTitleId, WorkRng.Address, Type:=8)
FirstRow = WorkRng.Row
xRows = WorkRng.Rows.Count
xCols = WorkRng.Columns.Count
Application.ScreenUpdating = False
WorkRng.Cells(xRows, 1).Resize(1, xCols).Select
Do Until Selection.Row = FirstRow
Selection.Insert Shift:=xlDown, CopyOrigin:=xlFormatFromLeftOrAbove
Selection.Offset(-1, 0).Select
Loop
Application.ScreenUpdating = True
End Sub2 Потім натисніть ![]() або натисніть клавішу F5, щоб запустити код. У спливаючому діалоговому вікні Kutoos для Excel виберіть діапазон, до якого ви вставите порожні рядки, а потім натисніть кнопку OK. Дивіться знімок екрана:
або натисніть клавішу F5, щоб запустити код. У спливаючому діалоговому вікні Kutoos для Excel виберіть діапазон, до якого ви вставите порожні рядки, а потім натисніть кнопку OK. Дивіться знімок екрана:

Потім між кожними двома рядками було вставлено новий порожній рядок. Дивіться знімок екрана:

Швидко вставте певну кількість порожніх рядків за допомогою Kutools для Excel
Зазначені два методи просто стосуються вставки порожніх рядків між кожним рядком, для вставки порожнього рядка або декількох рядків після кожного n-го рядка, як ви повинні це зробити? Тут я рекомендую Вставити порожні рядки та стовпці корисність Kutools для Excel. Ця працездатність може допомогти швидко вставити конкретну кількість порожніх рядків після кожного n-го рядка в певний діапазон. Будь ласка, виконайте наступне.
Перед поданням заявки Kutools для Excel, будь ласка завантажте та встановіть його спочатку.
1. Виберіть діапазон, до якого потрібно вставити порожні рядки, і натисніть Кутулс > Insert > Вставити порожні рядки та стовпці. Дивіться знімок екрана:

2 В Вставити порожні рядки та стовпці діалогове вікно, виберіть Пусті ряди у типі Вставка у розділі вкажіть кількість інтервальних рядків, до яких ви вставите порожні рядки на основі та кількість рядків, які потрібно вставити, а потім натисніть на OK кнопку. Дивіться знімок екрана:
Тоді ви бачите, що після кожних двох рядків були вставлені певні порожні рядки. Дивіться скріншоти:
примітки: число в Інтервал та ряди можна регулювати відповідно до ваших потреб. Наприклад, ви можете вставити три, чотири, п’ять… порожні рядки після кожного одного, двох, трьох… рядків.
Якщо ви хочете отримати безкоштовну пробну версію (30 днів) цієї програми, натисніть, щоб завантажити, а потім перейдіть до застосування операції, як описано вище.
Швидко вставте певну кількість порожніх рядків за допомогою Kutools для Excel
Статті по темі
- Швидко вставляйте порожній стовпець у кожен другий стовпець
- Вставити відразу кілька порожніх рядків або стовпців
Найкращі інструменти продуктивності офісу
Покращуйте свої навички Excel за допомогою Kutools для Excel і відчуйте ефективність, як ніколи раніше. Kutools для Excel пропонує понад 300 додаткових функцій для підвищення продуктивності та економії часу. Натисніть тут, щоб отримати функцію, яка вам найбільше потрібна...

Вкладка Office Передає інтерфейс із вкладками в Office і значно полегшує вашу роботу
- Увімкніть редагування та читання на вкладках у Word, Excel, PowerPoint, Publisher, Access, Visio та Project.
- Відкривайте та створюйте кілька документів на нових вкладках того самого вікна, а не в нових вікнах.
- Збільшує вашу продуктивність на 50% та зменшує сотні клацань миші для вас щодня!


