Як швидко скасувати вибір клітинок із вибраних діапазонів у Excel?
Припустимо, вам потрібно скасувати виділення деяких клітинок або діапазонів з поточного виділення, вам доведеться зняти виділення з цілого виділення та повторно виділити ще раз, оскільки Excel не пропонує способу скасувати виділення комірок після їх виділення. І в цій статті будуть перераховані деякі хитрі вказівки щодо скасування виділення частини комірок або діапазонів від поточного виділення.
Скасуйте вибір частини комірок або діапазонів від виділення за допомогою коду VBA
Зніміть виділення з частини комірок або діапазонів за допомогою Kutools для Excel
Наприклад, ви вибрали безліч комірок, але тепер ви виявили, що є кілька комірок, які вам не потрібні. Тому вам потрібно зняти їх вибір і залишити інші вибрані комірки, див. Наступні знімки екрана:
 |
 |
 |
 Скасуйте вибір частини комірок або діапазонів від виділення за допомогою коду VBA
Скасуйте вибір частини комірок або діапазонів від виділення за допомогою коду VBA
VBA - це чудовий спосіб вирішити деякі операції в Excel, що непросто за допомогою команд Excel. Так само скасовує вибір клітинок або діапазонів.
крок 1: Виберіть діапазон, з яким ви будете працювати;
крок 2: Клацніть на клітинку у виділенні, яку потрібно скасувати, утримуючи клавішу Ctrl ключ
крок 3: Утримуйте клавішу інший + F11 клавіші в Excel, і він відкриває Microsoft Visual Basic для додатків вікна.
крок 4: Натисніть Insert > Модуліта вставте наступний макрос у вікно модуля.
VBA для скасування вибору активної комірки з виділення
Sub UnSelectCell()
'Updateby20140314
Dim rng As Range
Dim InputRng As Range
Dim DeleteRng As Range
Dim OutRng As Range
xTitleId = "KutoolsforExcel"
Set InputRng = Application.Selection
Set InputRng = Application.InputBox("Range :", xTitleId, InputRng.Address, Type:=8)
Set DeleteRng = Application.InputBox("Delete Range", xTitleId, Type:=8)
For Each rng In InputRng
If Application.Intersect(rng, DeleteRng) Is Nothing Then
If OutRng Is Nothing Then
Set OutRng = rng
Else
Set OutRng = Application.Union(OutRng, rng)
End If
End If
Next
OutRng.Select
End Sub
крок 5: Натисніть кнопку F5 ключ для запуску цього макросу. Потім з’явиться діалогове вікно для вибору спрацьованого діапазону. Дивіться скріншоти:

крок 6: Потім натисніть OK, з’явиться інше діалогове вікно для скасування виділення комірок у діапазоні. І якщо ви хочете скасувати виділення більше однієї комірки в діапазоні, ви можете утримувати Ctrl , щоб вибрати їх по черзі. Дивіться знімок екрана:

крок 7: Натисніть OK, і ви можете побачити результат:
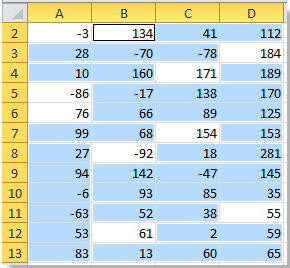
 Зніміть виділення з частини комірок або діапазонів за допомогою Kutools для Excel
Зніміть виділення з частини комірок або діапазонів за допомогою Kutools для Excel
Якщо вам потрібно скасувати виділення багатьох клітинок або діапазонів від виділення, VBA вище не є хорошим способом. Отже, ми вводимо наступний фокус, Виберіть Помічник дальності інструменти з Kutools для Excel. Це може допомогти вам легко та швидко скасувати вибір будь-якої комірки або діапазону від виділення.
Kutools для Excel включає більше 300 зручних інструментів Excel. Безкоштовно спробувати без обмежень протягом 30 днів. Отримати зараз.
крок 1: Натисніть Кутулс > Виберіть інструмент >> Виберіть помічника дальності ....
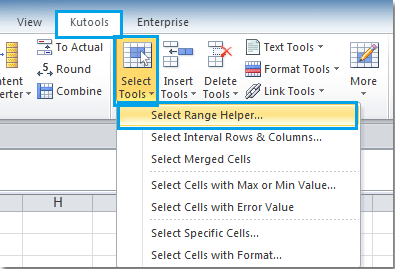
крок 2: У Виберіть Помічник дальності діалогове вікно, перевірте Скасувати вибір клітин , а потім клацніть або перетягніть мишу, щоб скасувати вибір клітинок або діапазонів із виділеного. Дивіться знімок екрана:

крок 3: А небажані клітинки були виділені з виділення. В кінці закрийте Виберіть Помічник дальності діалогове вікно.
Для отримання більш детальної інформації про Виберіть Помічник дальності, Будь ласка, відвідайте Виберіть опис функції «Помічник діапазону».
Статті по темі:
- Виділіть сусідні комірки або діапазони
- Зворотний вибір вибраних діапазонів
- Виділіть усі комірки з даними у виділеннях
Найкращі інструменти продуктивності офісу
Покращуйте свої навички Excel за допомогою Kutools для Excel і відчуйте ефективність, як ніколи раніше. Kutools для Excel пропонує понад 300 додаткових функцій для підвищення продуктивності та економії часу. Натисніть тут, щоб отримати функцію, яка вам найбільше потрібна...

Вкладка Office Передає інтерфейс із вкладками в Office і значно полегшує вашу роботу
- Увімкніть редагування та читання на вкладках у Word, Excel, PowerPoint, Publisher, Access, Visio та Project.
- Відкривайте та створюйте кілька документів на нових вкладках того самого вікна, а не в нових вікнах.
- Збільшує вашу продуктивність на 50% та зменшує сотні клацань миші для вас щодня!

