5 методів переміщення стовпців у Excel – покроковий посібник
Якщо ви часто використовуєте таблиці Excel, вам може знадобитися перевпорядкувати стовпці даних, щоб змінити структуру даних для деяких цілей. Цей покроковий підручник містить 5 простих способів перемістити стовпці в потрібне місце, поміняти місцями два стовпці, які розташовані далеко один від одного, і змінити порядок багатьох стовпців одночасно. Крім того, він демонструє, як швидко переміщати рядки в Excel.
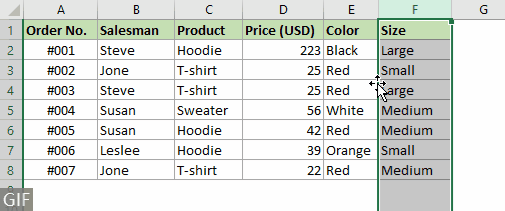
Відео
Перемістити стовпці в Excel
Як показано на знімку екрана нижче, ви хочете перемістити "Продавець" колонка перед "продукт" колонка. У цьому розділі наведено три методи, які допоможуть вам цього досягти.

Спосіб 1. Перемістіть стовпці за допомогою перетягування
Найпоширеніший спосіб переміщення стовпців — утримувати натиснутою клавішу Shift клавішу під час перетягування стовпця за допомогою миші.
Крок 1. Виберіть стовпець, який потрібно перемістити
- Щоб вибрати стовпець, клацніть літеру стовпця, щоб вибрати його. У цьому випадку я натискаю літеру стовпця "F" щоб вибрати "Продавець" колонка.

- Щоб вибрати кілька суміжних стовпців, вам потрібно клацнути букву стовпця першого стовпця, який потрібно перемістити, а потім, утримуючи та перетягнувши мишу вправо, виберіть інші стовпці.
- Ви також можете вибрати весь стовпець, вибравши комірку в цьому стовпці та натиснувши Ctrl + Простір.
- Якщо ви хочете перемістити лише клітинки в межах діапазону даних, не впливаючи на дані за його межами, вам потрібно вибрати ці клітинки вручну.
Крок 2. Натисніть і утримуйте клавішу Shift
Наведіть курсор на межу вибраного стовпця, коли курсор стане a 4-стороння стрілка курсор, натисніть і утримуйте Shift ключ

Крок 3. Перетягніть вибраний стовпець на нове місце
Перетягніть стовпець у потрібне положення, відпустіть кнопку миші та залиште Shift ключ

Результат
"ПродавецьСтовпець " тепер переміщено перед "Product” колонка.

- Якщо виділений стовпець є частиною об’єднаної клітинки, його не можна перемістити.
- Несуміжні стовпці не можна переміщувати.
Спосіб 2: легко й точно переміщайте стовпці за допомогою зручного інструменту
Наведений вище метод зазвичай використовується, але це марна трата часу, коли ви маєте справу з діапазоном, що містить велику кількість стовпців. Ось, Список стовпців особливість Kutools для Excel настійно рекомендується, що допомагає легко й точно перемістити стовпці на нове положення.
Використання:
- Натисніть Кутулс > Область переходів > Список стовпців щоб відкрити це Список стовпців панель;
- На панелі виберіть стовпець, який потрібно перемістити, а потім перетягніть його на нове місце.
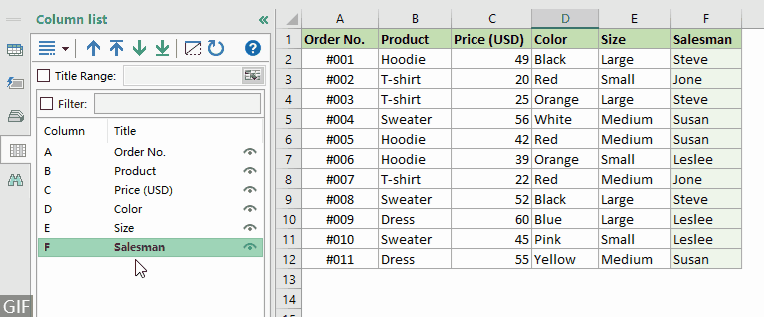
- Щоб використовувати цю функцію, на вашому комп’ютері має бути встановлено Kutools для Excel. Перейдіть, щоб завантажити 30-денну безкоштовну пробну версію Kutools для Excel без обмежень.
- За допомогою цієї функції ви також можете виконувати такі операції:
- Перемістити стовпець на початок діапазону: Виберіть стовпець, натисніть Переміщення вгору
 кнопки.
кнопки. - Перемістіть стовпець у кінець діапазону: Виберіть стовпець, натисніть Перемістити до кінця
 кнопки.
кнопки. - Переміщення стовпця вліво або вправо на один стовпець: Виберіть стовпець, натисніть Up
 or вниз
or вниз  кнопки.
кнопки.
- Перемістити стовпець на початок діапазону: Виберіть стовпець, натисніть Переміщення вгору
Спосіб 3: перемістіть стовпці за допомогою «Вирізати» та «Вставити».
Крім того, ви можете переміщати колони, вирізаючи та вставляючи їх вручну. Будь ласка, зробіть наступне.
Крок 1. Виберіть стовпець, який потрібно перемістити
- Щоб вибрати стовпець, клацніть літеру стовпця, щоб вибрати його. У цьому випадку я натискаю літеру стовпця "F" щоб вибрати "Продавець" колонка.

- Щоб вибрати кілька суміжних стовпців, вам потрібно клацнути букву стовпця першого стовпця, який потрібно перемістити, а потім, утримуючи та перетягнувши мишу вправо, виберіть інші стовпці.
- Ви також можете вибрати весь стовпець, вибравши комірку в цьому стовпці та натиснувши Ctrl + Космос.
- Якщо ви хочете перемістити лише клітинки в межах діапазону даних, не впливаючи на дані за його межами, вам потрібно вибрати ці клітинки вручну.
Крок 2: Виріжте вибраний стовпець
Клацніть правою кнопкою миші вибраний стовпець, виберіть Вирізати з контекстного меню. Дивіться знімок екрана:

Крок 3: Вставте вирізаний стовпчик у потрібне положення
- Виберіть стовпець, перед яким потрібно вставити вирізаний стовпець. У цьому випадку мені потрібно перемістити "Продавець" стовпець перед "Product", тому я вибираю "Product” колонка.
- Клацніть правою кнопкою миші на «Product” і виберіть Вставте вирізані клітини в меню, що клацне правою кнопкою миші.
Tips : Натисніть кнопку Ctrl разом із «+” на цифровій клавіатурі також можна вставити вирізаний стовпець.
Результат
"ПродавецьСтовпець " тепер переміщено перед "Product” колонка.

- Якщо виділений стовпець є частиною об’єднаної клітинки, його не можна перемістити.
- Кілька несуміжних стовпців не можна перемістити.
Поміняти місцями стовпці в Excel
Щоб поміняти місцями стовпці в межах діапазону даних, наприклад, як показано на знімку екрана нижче, позиції «Продавець» стовпець і "Дата" колонку потрібно поміняти місцями. Використовуючи наведені вище методи, вам потрібно запам’ятати початкові позиції двох стовпців, а потім повторити операцію, щоб перемістити їх одну за одною, доки вони не поміняються місцями, що нудно і легко загубити. Ось Діапазони обміну особливість Kutools для Excel може допомогти вам легко поміняти місцями два стовпці одночасно лише кількома клацаннями.

Щоб поміняти місцями два стовпці одночасно, вам просто потрібно:
- Увімкніть функцію, натиснувши Кутулс > Діапазон > Діапазони обміну;
- Окремо виберіть стовпці, які потрібно поміняти місцями.
- Ця функція також може допомогти поміняти місцями два діапазони одночасно.
- Щоб використовувати цю функцію, ви повинні мати Kutools для Excel встановлено на вашому комп'ютері. Перейдіть, щоб завантажити 30-денну безкоштовну пробну версію Kutools для Excel без обмежень.
Переставити стовпці за допомогою сортування даних
Якщо у вас є багато стовпців у діапазоні для зміни порядку, швидшим способом буде додати допоміжний рядок у верхній частині діапазону даних із порядком, у якому ви хочете стовпці, а потім застосувати Сортування даних функцію Excel для одночасного переміщення стовпців на нові позиції. Будь ласка, крок за кроком виконайте наведені нижче дії.
Крок 1: вставте допоміжний рядок у верхній частині діапазону
- Виберіть верхній рядок діапазону даних, клацнувши номер рядка.
- Клацніть правою кнопкою миші вибраний рядок і виберіть Insert з контекстного меню.

Тепер новий рядок вставляється над верхнім рядком вихідного діапазону даних.
Крок 2: Пронумеруйте стовпці, щоб вказати їх новий порядок
Введіть число в клітинку над кожним стовпцем, щоб вказати новий порядок стовпця в діапазоні. Стовпці будуть відсортовані відповідно до чисел, указаних у допоміжному рядку.
У цьому прикладі цифра 1 над "Дата" вказує на те, що "Дата" буде першим стовпцем відсортованого діапазону даних, а "Ціна (USD)" стовпець буде останнім стовпцем.

Крок 3: відсортуйте стовпці
- Виберіть весь діапазон (включно з числами, які ви вказали на кроці 2), перейдіть до дані вкладка, виберіть сортувати в Сортувати та фільтрувати група.

- У спливаючому вікні сортувати у діалоговому вікні натисніть Опції кнопки.
 примітки: Переконайтеся, що Мої дані мають заголовки у діалоговому вікні Сортування встановлено прапорець.
примітки: Переконайтеся, що Мої дані мають заголовки у діалоговому вікні Сортування встановлено прапорець. - У Параметри сортування діалоговому вікні, виберіть Сортувати зліва направо , а потім клацніть на OK кнопки.

- Коли він повертається до сортувати діалогове вікно, виберіть Рядок 1 від Сортувати за , а потім клацніть OK.

Результат
Стовпці сортуються відповідно до номерів, які ви перерахували у допоміжному рядку (за потреби ви можете видалити допоміжний рядок).

Переміщення рядків в Excel
Окрім переміщення стовпців, вам також може знадобитися переміщення рядків. Так само, як і для переміщення стовпців, ви також можете використовувати вбудовані функції для переміщення рядків. Тут я коротко продемонструю, як переміщувати рядки в Excel за допомогою Перетягування.
- Виберіть рядок, який потрібно перемістити.

- Наведіть курсор на межу вибраного рядка (відображається 4-стороння стрілка), натисніть і утримуйте Shift ключ
- Перетягніть рядок у потрібне положення, відпустіть кнопку миші, а потім залиште Shift ключ
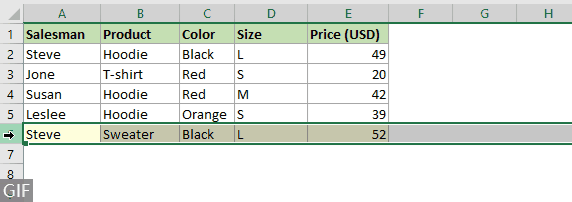 примітки: Ви також можете скористатись Вирізати та Паста функції для переміщення рядків на нове місце. Після вибору рядка інші дії такі самі, як і для переміщення стовпців.
примітки: Ви також можете скористатись Вирізати та Паста функції для переміщення рядків на нове місце. Після вибору рядка інші дії такі самі, як і для переміщення стовпців.
Статті по темі
Автоматична нумерація стовпця
Цей покроковий посібник містить 4 методи, які допоможуть вам автоматично пронумерувати стовпець у Excel
Додайте стовпці в Excel
Цей посібник демонструє 6 простих способів додавання стовпців у Excel
Приховати / показати рядки або стовпці зі знаком плюс або мінус
У цьому покроковому посібнику показано, як приховати або відобразити стовпці чи рядки зі знаком плюс або мінус у Excel.
Найкращі інструменти продуктивності офісу
Покращуйте свої навички Excel за допомогою Kutools для Excel і відчуйте ефективність, як ніколи раніше. Kutools для Excel пропонує понад 300 додаткових функцій для підвищення продуктивності та економії часу. Натисніть тут, щоб отримати функцію, яка вам найбільше потрібна...

Вкладка Office Передає інтерфейс із вкладками в Office і значно полегшує вашу роботу
- Увімкніть редагування та читання на вкладках у Word, Excel, PowerPoint, Publisher, Access, Visio та Project.
- Відкривайте та створюйте кілька документів на нових вкладках того самого вікна, а не в нових вікнах.
- Збільшує вашу продуктивність на 50% та зменшує сотні клацань миші для вас щодня!

Зміст
- Відео
- Перемістити стовпці в Excel
- Використовуйте перетягування
- Використовуйте Kutools для точного переміщення
- Використовуйте «Вирізати» та «Вставити».
- Поміняти місцями стовпці в Excel
- Переставити стовпці в Excel
- Переміщення рядків в Excel
- Статті по темі
- Найкращі інструменти для підвищення продуктивності офісу
- Коментарі
