Легко підраховуйте унікальні та відмінні значення – 7 прикладів
Зазвичай в Excel унікальні значення – це значення, які з’являються лише один раз у списку без будь-яких дублікатів, а різні значення – це всі різні значення (унікальні значення + 1-й повторний випадок). Під час роботи з великим набором даних вам може знадобитися підрахувати кількість унікальних і відмінних значень серед дублікатів зі списку клітинок, як показано на знімку екрана нижче. Цей підручник познайомить вас з деякими швидкими хитрощами для підрахунку унікальних і відмінних значень у Excel.

Підрахуйте унікальні значення в Excel
- Підрахуйте унікальні значення за допомогою формулиs
- Підраховуйте унікальні значення за допомогою лише кількох клацань за допомогою Kutools для Excel
- Підраховуйте унікальні значення в Excel 365/2021 за допомогою формул
Підраховуйте різні значення (унікальні та 1-й дублікат) у Excel
Завантажте зразок файлу
Підрахуйте унікальні значення в Excel
У цьому розділі йтиметься про деякі приклади формул для підрахунку кількості унікальних значень, зокрема текстів і чисел у списку.
Підраховуйте унікальні значення за допомогою формул
Припустимо, у мене є список імен, який містить деякі повторювані імена в списку імен. Тепер мені потрібно отримати лише кількість унікальних імен (які заповнені жовтим кольором), як показано на знімку екрана нижче:

Щоб вирішити цю проблему, вам може допомогти наступна формула масиву:
Крок 1: Введіть формулу
Введіть або скопіюйте наведену нижче формулу в порожню клітинку, де ви хочете вивести результат:
=SUM(IF(COUNTIF(A2:A12,A2:A12)=1,1,0))Крок 2: натисніть Ctrl + Shift + Enter ключі для отримання правильного результату:
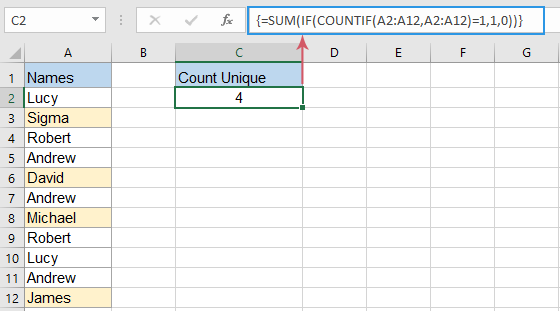
Tips :
- Якщо ваш список клітинок містить деякі інші типи даних, такі як числа, логічні значення, значення помилок тощо, під час застосування наведеної вище формули він отримає кількість унікальних значень незалежно від типу даних.
- Якщо список даних містить порожні клітинки, ця формула виключатиме порожні клітинки.
- До підраховувати лише унікальні текстові значення якщо є дані іншого типу, застосуйте наведену нижче формулу масиву, а потім натисніть Ctrl + Shift + Enter ключі для повернення результату:
=SUM(IF(ISTEXT(A2:A12)*COUNTIF(A2:A12,A2:A12)=1,1,0)) - До підраховувати лише унікальні числа зі списку комірок, який містить дані будь-якого типу, скористайтеся наведеною нижче формулою масиву, а потім натисніть Ctrl + Shift + Enter ключі для повернення результату:
=SUM(IF(ISNUMBER(A2:A12)*COUNTIF(A2:A12,A2:A12)=1,1,0))
Підрахуйте унікальні значення кількома клацаннями за допомогою Kutools для Excel
Вам може бути боляче згадувати формули, коли вам потрібно буде застосувати їх наступного разу. Але, якщо у вас є Kutools для Excel, З його Підрахуйте унікальні значення можливість Помічник формул, ви можете отримати результат лише кількома клацаннями. Дивіться демонстрацію нижче:
- Клацніть клітинку, щоб вивести результат;
- Увімкніть цю функцію, клацнувши Кутулс > Помічник формули > Помічник формули > Статистичний > Підрахуйте унікальні значення;
- Виберіть список даних > OK.
- Щоб застосувати цю функцію, ви повинні завантажте та встановіть його по-перше
- Команда Помічник формул функція збирає 40+ поширених формул, як-от Витяг унікальних значень, Витягти комірки з унікальними значеннями (включити перші дублікати), Підрахуйте кількість значень, розділених комами, Сума на основі того самого тексту, і більше...
Підраховуйте унікальні значення в Excel 365/2021 за допомогою формул
Якщо ви використовуєте Excel 365 або Excel 2021, є нова функція UNIQUE, яка допоможе вам створити простіші формули для підрахунку унікальних значень у наборі даних.
Наприклад, щоб підрахувати кількість унікальних імен у діапазоні A2:A12, введіть таку формулу:
Крок 1: Скопіюйте або введіть наведену нижче формулу
=IFERROR(ROWS(UNIQUE(A2:A12,,TRUE)), 0)Крок 2: натисніть Що натомість? Створіть віртуальну версію себе у ключ для отримання результату:

Tips :
- Якщо список даних містить інші типи даних, як-от текст, числа, логічні значення, значення помилок тощо, ця формула отримає кількість унікальних значень незалежно від типу даних.
- Наведена вище формула підраховуватиме унікальні значення, включаючи порожні клітинки. Якщо ви хочете виключити порожні клітинки, застосуйте наведену нижче формулу та просто натисніть
Що натомість? Створіть віртуальну версію себе у
ключ:
=SUM(IF(COUNTIF(A2:A12,A2:A12)=1,1,0))
Підраховуйте різні значення (унікальні та 1-й дублікат) у Excel
Щоб підрахувати різні значення (унікальні значення та перші дублікати) у списку комірок, тут я введу інші формули для вирішення цього завдання.
Підрахуйте різні значення за допомогою формул
В Excel можна застосувати будь-яку з наведених нижче формул, щоб повернути кількість різних значень.
Крок 1. Введіть будь-яку з наведених нижче формул
формула 1: Після введення формули натисніть Що натомість? Створіть віртуальну версію себе у ключ
=SUMPRODUCT(1/COUNTIF(A2:A12,A2:A12)) формула 2: Після введення формули натисніть Ctrl + Shift + Enter ключі.
=SUM(1/COUNTIF(A2:A12,A2:A12)) Результат:
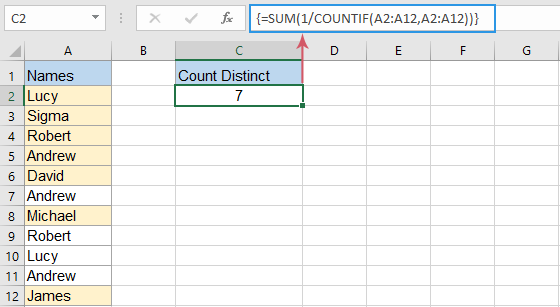
Tips :
- Якщо список даних містить інші типи даних, як-от числа, логічні значення, значення помилок тощо, ця формула отримає різні значення незалежно від типу даних.
- У разі використання наведеної вище формули ви отримаєте значення помилки #DIV/0, якщо список даних містить порожні клітинки. Щоб виправити та ігнорувати порожні клітинки, слід застосувати одну з наведених нижче формул:
Формула 1: Після введення формули натисніть Що натомість? Створіть віртуальну версію себе у ключ
=SUMPRODUCT((A2:A12<>"")/COUNTIF(A2:A12,A2:A12&""))Формула 2: Після введення формули натисніть Ctrl + Shift + Enter ключі.=SUM(IF(A2:A12<>"",1/COUNTIF(A2:A12, A2:A12), 0))
- До отримати лише кількість окремих текстових значень у списку даних застосуйте наведену нижче формулу масиву та натисніть Ctrl + Shift + Enter ключі для отримання результату:
=SUM(IF(ISTEXT(A2:A12),1/COUNTIF(A2:A12, A2:A12),"")) - До підраховувати лише різні числові значення, використовуйте наведену нижче формулу масиву та натисніть Ctrl + Shift + Enter ключі для отримання результату:
=SUM(IF(ISNUMBER(A2:A12),1/COUNTIF(A2:A12, A2:A12),""))
Підрахуйте різні значення кількома клацаннями за допомогою Kutools для Excel
Якщо вам потрібно часто застосовувати формули у своєму робочому зошиті, вам може бути важко запам’ятовувати формули, коли вам знадобиться застосувати їх наступного разу. Але, якщо у вас є Kutools для Excel, З його Підрахувати клітинки з унікальними значеннями (включити перший дублікат) можливість Помічник формул, ви можете отримати результат лише кількома кліками. Дивіться демонстрацію нижче:
- Клацніть клітинку, щоб вивести результат;
- Увімкніть цю функцію, клацнувши Кутулс > Помічник формули > Статистичний > Підрахувати унікальні клітинки з унікальними значеннями (включити перший дублікат);
- Виберіть список даних > OK.
- Щоб застосувати цю функцію, ви повинні завантажте та встановіть його по-перше
- Команда Помічник формул функція збирає 40+ поширених формул, як-от Витяг унікальних значень, Витягти комірки з унікальними значеннями (включити перші дублікати), Підрахуйте кількість значень, розділених комами, Сума на основі того самого тексту, і більше...
Підрахуйте різні значення за допомогою PivotTable
У Excel зведена таблиця також може допомогти отримати кількість окремих значень зі списку даних, виконайте такі дії:
Крок 1. Створіть зведену таблицю
- Виберіть список даних і натисніть Insert > PivotTable зі стрічки дивіться знімок екрана:

- В вискочив PivotTable з діалогового вікна таблиці або діапазону:
(1). Виберіть новий аркуш або існуючий аркуш, де ви хочете розмістити зведену таблицю;
(2). Тоді перевірте Додайте ці дані до моделі даних прапорець.
(3). Потім натисніть OK кнопки.

Крок 2. Упорядкуйте поле та виберіть параметр «Відмінна кількість».
- A Поля зведеної таблиці відобразиться панель, перетягніть імен поле до Цінності область, дивіться демонстрацію нижче:

- Потім натисніть кнопку Граф імен спадне меню та виберіть Параметри поля значення, див. скріншот:

- А потім, a Параметри поля значення відкриється діалогове вікно, виберіть Виразний граф зі списку під Підсумуйте значення за та натисніть OK , див. знімок екрана:

Результат:
Тепер у створеній зведеній таблиці відображатиметься чітка кількість списку даних, як показано на знімку екрана нижче:

Tips :
- Якщо ви оновлюєте вихідні дані, щоб отримати останню кількість, вам потрібно просто клацнути правою кнопкою миші зведену таблицю та вибрати оновлення варіант.
- це Виразний граф опція доступна лише в Excel 2013 і новіших версіях.
Підраховуйте різні значення в Excel 365/2021 за допомогою формул
У Excel 365 або Excel 2021 ви можете використовувати нову функцію UNIQUE зі звичайною функцією COUNTA, щоб створити просту формулу.
Скопіюйте або введіть наведену нижче формулу в порожню клітинку та натисніть Що натомість? Створіть віртуальну версію себе у ключ для отримання результату:
=COUNTA(UNIQUE(A2:A12)) 
Tips :
- Якщо список даних містить інші типи даних, як-от текст, числа, логічні значення, значення помилок тощо, ця формула підраховуватиме кількість різних значень незалежно від типу даних.
- Наведена вище формула рахуватиме різні значення, включаючи порожні клітинки. Якщо ви хочете виключити порожні клітинки, застосуйте наведену нижче формулу та натисніть
Що натомість? Створіть віртуальну версію себе у
ключ для отримання результату:
=COUNTA(UNIQUE(FILTER(A2:A12, A2:A12<>"")))
Статті по темі:
- Підрахуйте унікальні значення у зведеній таблиці
- За замовчуванням, коли ми створюємо зведену таблицю на основі діапазону даних, що містить деякі повторювані значення, також будуть враховані всі записи, але, іноді, ми просто хочемо підрахувати унікальні значення на основі одного стовпця, щоб отримати правильний результат скріншота. У цій статті я розповім про те, як підрахувати унікальні значення у зведеній таблиці.
- Підраховуйте унікальні значення у відфільтрованому стовпці
- Якщо у вас є список імен, заповнених деякими дублікатами у відфільтрованому стовпці, і зараз, ви хочете порахувати кількість унікальних імен лише з цього відфільтрованого списку. Чи є у вас якісь рішення для швидкого вирішення цієї роботи в Excel?
- Підраховуйте унікальні значення за кількома критеріями
- Ось ряд даних, що містять декілька імен, проектів та місць, і що потрібно зробити, це знайти імена, які відповідають критеріям, які я маю в списку, а потім підрахувати кожне збігаються імена один раз лише так, як показано на знімку екрана. Чи є у вас якісь хитрощі щодо вирішення цієї роботи? У цій статті я ознайомлю з трюками.
- Об’єднайте унікальні значення
- Якщо у мене є довгий список значень, які заповнюються деякими повторюваними даними, зараз я хочу знайти лише унікальні значення, а потім об’єднати їх в одну клітинку. Як я міг швидко та легко вирішити цю проблему в Excel?
Найкращі інструменти продуктивності офісу
Покращуйте свої навички Excel за допомогою Kutools для Excel і відчуйте ефективність, як ніколи раніше. Kutools для Excel пропонує понад 300 додаткових функцій для підвищення продуктивності та економії часу. Натисніть тут, щоб отримати функцію, яка вам найбільше потрібна...

Вкладка Office Передає інтерфейс із вкладками в Office і значно полегшує вашу роботу
- Увімкніть редагування та читання на вкладках у Word, Excel, PowerPoint, Publisher, Access, Visio та Project.
- Відкривайте та створюйте кілька документів на нових вкладках того самого вікна, а не в нових вікнах.
- Збільшує вашу продуктивність на 50% та зменшує сотні клацань миші для вас щодня!

Зміст
- Підрахуйте унікальні значення в Excel
- З формулами
- Лише кількома кліками
- З формулами в Excel 365/2021
- Підрахуйте різні значення в Excel
- З формулами
- Лише кількома кліками
- Зі зведеною таблицею
- З формулами в Excel 365/2021
- Статті по темі
- Найкращі інструменти для підвищення продуктивності офісу
- Коментарі

