Закріплення рядків і стовпців у Excel (простий посібник)
Працюючи зі складними електронними таблицями Excel, які містять десятки рядків або стовпців, вам може знадобитися закріпити заголовки рядків і/або стовпців, щоб вони залишалися на екрані, щоб ви могли бачити заголовки, навіть прокручуючи ( див. малюнок зліва нижче). Або, можливо, ви просто хочете швидко порівняти два різні набори даних, які сильно відокремлені (див. малюнок праворуч нижче). У цих випадках вам може допомогти заморожування рядків/стовпців.
Як закріпити рядки на аркуші
У цьому розділі я навчу вас, як зберегти видимість рядків робочого аркуша, коли ви прокручуєте іншу область аркуша за допомогою вбудованої функції Excel.
Заморозити верхній ряд
Крок 1. Виберіть «Перегляд» > «Закріпити панелі» > «Закріпити верхній рядок».

Результат
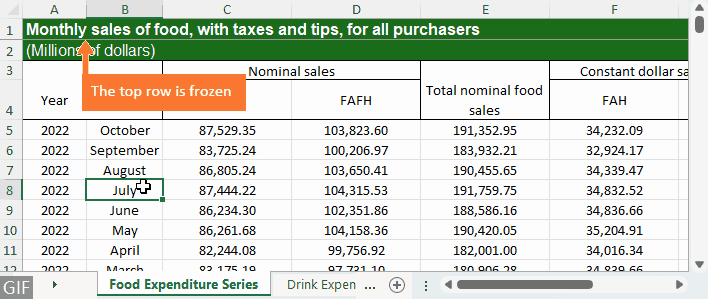
Закріплення кількох рядків
Крок 1: виберіть рядок (або першу клітинку в рядку) під рядком, який потрібно закріпити
Наприклад, якщо ваш заголовок знаходиться в рядку 4, виберіть рядок 5 або першу клітинку в рядку 5, тобто клітинку A5.

Крок 2. Виберіть «Перегляд» > «Закріпити області» > «Закріпити області».

Результат
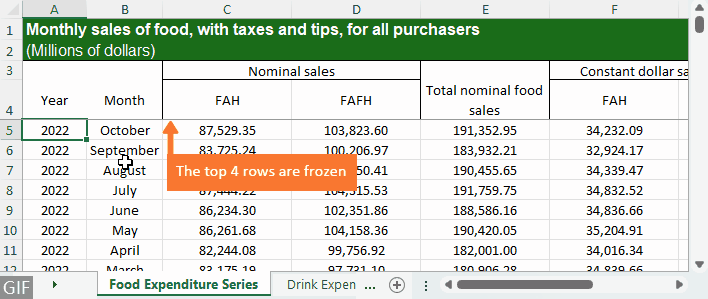
Як закріпити рядки на всіх аркушах
За допомогою вбудованої в Excel функції «Закріплення панелей» ви можете заморозити лише рядки на одному аркуші, що може зробити це втомливим, якщо у вас є велика кількість аркушів з однаковими конкретними рядками для заморожування. Щоб швидко та легко закріпити рядки на всіх аркушах, ви можете скористатися допомогою Kutools для ExcelАвтора Заморозити декілька робочих аркушів функцію.
Крок 1: виберіть рядок (або першу клітинку в рядку) під рядком, який потрібно закріпити
Наприклад, якщо ви хочете закріпити верхній рядок, виберіть рядок 2 або першу клітинку в рядку 2, тобто клітинку A2; якщо ваш заголовок знаходиться в рядку 4, виберіть рядок 5 або першу клітинку в рядку 5.

Крок 2: Виберіть Kutools Plus > Робочий аркуш > Заморозити панелі кількох робочих аркушів

Результат
Ті самі рядки на всіх робочих аркушах в активній робочій книзі миттєво закріплюються вгорі.
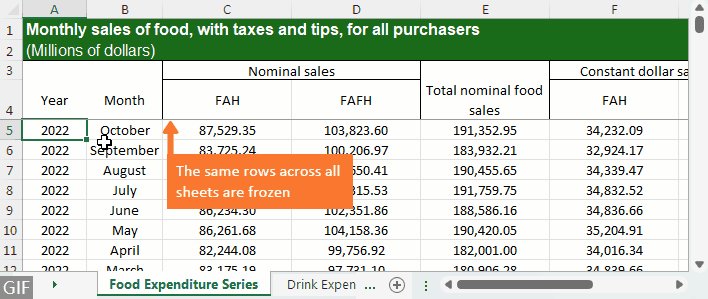
Як закріпити стовпці на аркуші
Тепер давайте дізнаємося, як заблокувати стовпці Excel, щоб ви могли бачити, яким рядкам відповідають значення, коли ви прокручуєте праворуч.
Закріпити перший стовпець
Крок 1. Виберіть «Перегляд» > «Закріпити панелі» > «Закріпити перший стовпець».

Результат
Крайній лівий стовпець тепер видно навіть при прокручуванні вправо.
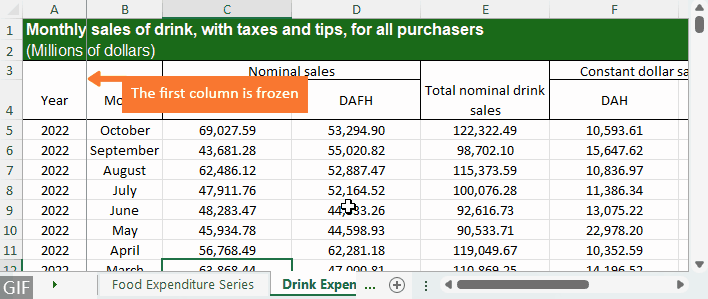
Закріплення кількох стовпців
Якщо ви хочете заморозити більше одного стовпця, виконайте наступне:
Крок 1: Виберіть стовпець (або першу клітинку в стовпці) праворуч від стовпця, який потрібно закріпити
Наприклад, якщо ви хочете закріпити перші два стовпці, вам слід вибрати стовпець C або першу клітинку в стовпці C, тобто клітинку C1.

Крок 2. Виберіть «Перегляд» > «Закріпити області» > «Закріпити області».

Результат
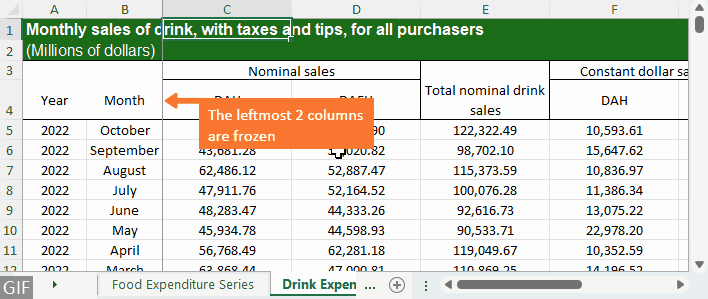
Як закріпити стовпці на всіх аркушах
Замість того, щоб блокувати стовпці для кожного аркуша по одному, ви також можете використовувати Kutools для ExcelАвтора Заморозити декілька робочих аркушів функція пакетного закріплення стовпців на всіх аркушах активної книги.
Крок 1: Виберіть стовпець (або першу клітинку в стовпці) праворуч від стовпця, який потрібно закріпити
Наприклад, щоб закріпити крайній лівий стовпець, виберіть стовпець B або першу клітинку в стовпці B, тобто клітинку B1; щоб закріпити 2 крайні ліві стовпці, виберіть стовпець C або першу клітинку в стовпці C.

Крок 2: Виберіть Kutools Plus > Робочий аркуш > Заморозити панелі кількох робочих аркушів

Результат
Ті самі стовпці на всіх робочих аркушах активної робочої книги негайно закріплюються.
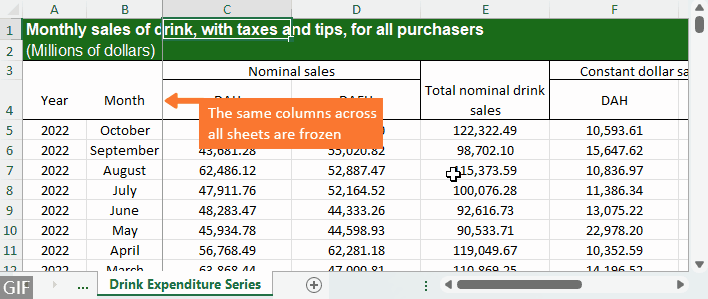
Як закріпити рядки та стовпці на аркуші
Щоб заблокувати один або кілька рядків і стовпців одночасно, виконайте наступне:
Крок 1: виберіть клітинку під останнім рядком і праворуч від останнього стовпця, який потрібно закріпити
Наприклад, щоб закріпити 4 верхні рядки та перші 2 стовпці, виберіть клітинку під рядком 4 і праворуч від стовпця B, тобто клітинку C5.

Крок 2. Виберіть «Перегляд» > «Закріпити області» > «Закріпити області».

Результат
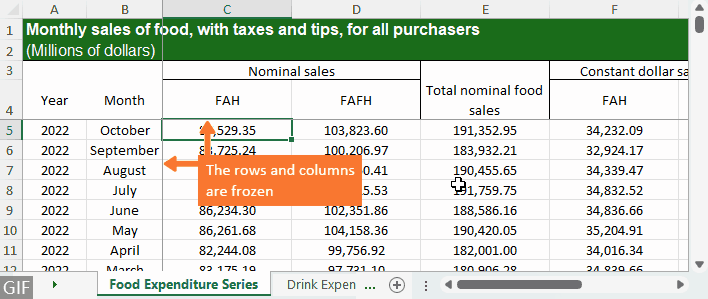
Як закріпити рядки та стовпці на всіх аркушах
Щоб закріпити рядки та стовпці на всіх аркушах, ви можете використовувати Kutools для Excel's Заморозити декілька робочих аркушів функція, яка дозволяє закріпити рядки та стовпці на всіх робочих аркушах кількома клацаннями.
Крок 1: виберіть клітинку під останнім рядком і праворуч від останнього стовпця, який потрібно закріпити
Наприклад, щоб заблокувати 4 верхні рядки та 2 ліві стовпці, виберіть клітинку під рядком 4 і праворуч від стовпця B, тобто клітинку C5.

Крок 2: Виберіть Kutools Plus > Робочий аркуш > Заморозити панелі кількох робочих аркушів

Результат
Точні рядки та стовпці на всіх аркушах закріплюються одразу.
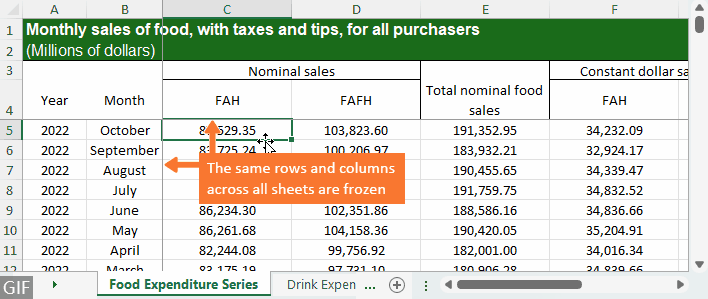
Як розкріпити рядки та стовпці на аркуші
Якщо ви більше не бажаєте закріплювати рядки та/або стовпці на поточному аркуші, натисніть вкладку вид > Заморозити панелі > Розморозити панелі.

Як розкріпити рядки та стовпці на всіх аркушах
Щоб масово розблокувати рядки та/або стовпці на всіх аркушах, натисніть Kutools Plus > Робочий аркуш > Розморозьте панелі декількох аркушів.

Статті по темі
- Як заморозити верхній і нижній рядок відразу в Excel?
- В Excel ми можемо легко заморозити верхній рядок робочого аркуша. Іноді є великий аркуш із довгими даними списку, і ми хочемо заморозити як верхній, так і нижній рядки, щоб ми могли одночасно переглядати рядок верхнього заголовка та останній рядок. Ми не можемо прямо вирішити цю проблему, на щастя, ми можемо використати деякі обхідні шляхи вирішення цього завдання.
- Як застосувати панелі заморожування / розморожування до кількох аркушів одночасно?
- Припустимо, у вас є велика книга, яка містить сотні робочих аркушів, і тепер вам потрібно застосувати панелі «Заморозити», щоб заморозити всі аркуші відразу. За допомогою функції «Заморозити панелі» в Excel ви можете просто заморозити лише один аркуш одночасно, чи є спосіб заморозити або розморозити всі робочі аркуші одразу в Excel?
- Як заблокувати або заморозити вкладку робочого аркуша в Excel?
- Припустимо, у вас є робоча книга, яка містить кілька аркушів, є робочий аркуш із назвою Основний аркуш як перша вкладка в книзі. А тепер ви хочете спробувати заблокувати або заморозити цю вкладку аркуша, щоб зробити її завжди видимою навіть під час прокрутки ряду робочих аркушів. Насправді прямого способу заморозити вкладку не існує, але для вирішення цієї проблеми ви можете використовувати обхідний шлях.
- Більше порад і підказок для Excel...
Найкращі інструменти продуктивності офісу
Покращуйте свої навички Excel за допомогою Kutools для Excel і відчуйте ефективність, як ніколи раніше. Kutools для Excel пропонує понад 300 додаткових функцій для підвищення продуктивності та економії часу. Натисніть тут, щоб отримати функцію, яка вам найбільше потрібна...

Вкладка Office Передає інтерфейс із вкладками в Office і значно полегшує вашу роботу
- Увімкніть редагування та читання на вкладках у Word, Excel, PowerPoint, Publisher, Access, Visio та Project.
- Відкривайте та створюйте кілька документів на нових вкладках того самого вікна, а не в нових вікнах.
- Збільшує вашу продуктивність на 50% та зменшує сотні клацань миші для вас щодня!

Зміст
- Відео: Закріплення рядків і стовпців в Excel
- Як заморозити рядки:
- На робочому аркуші
- На всіх аркушах
- Як заморозити стовпці:
- На робочому аркуші
- На всіх аркушах
- Як закріпити рядки та стовпці:
- На робочому аркуші
- На всіх аркушах
- Як розкріпити рядки та/або стовпці:
- На робочому аркуші
- На всіх аркушах
- Статті по темі
- Найкращі інструменти для підвищення продуктивності офісу
- Коментарі
