Видалення дублікатів у Excel (простий покроковий посібник)
Дубльовані значення можуть зробити інформацію менш зрозумілою та ускладнити отримання точної оцінки. У цьому підручнику ми розглянемо чотири різні методи видалення, вибору чи приховання дублікатів або простого перегляду даних без дублікатів у Excel.
Відео: Видалення дублікатів в Excel
Видаліть дублікати за допомогою вбудованої функції
Крок 1. Виберіть діапазон клітинок, з якого потрібно видалити дублікати
Виберіть комірки, які можуть мати повторювані значення: ви можете вибрати цілий набір даних; якщо ваші дані завеликі, ви можете клацнути будь-яку окрему клітинку всередині набору даних, Excel автоматично вибере набір даних на наступному кроці.
Крок 2: Виберіть дані > Видалити дублікати

Крок 3. Виберіть, які стовпці перевірити на наявність дублікатів
У спливаючому діалоговому вікні виберіть, які стовпці перевірити на наявність дублікатів, а потім натисніть OK.

- Щоб видалити повторювані рядки з повністю ідентичними значеннями в усіх стовпцях, залиште всі прапорці вибраними, як показано вище.
- Щоб видалити повторювані рядки з однаковими значеннями в певних стовпцях, позначте лише ці стовпці.
- Якщо ваші дані мають заголовки стовпців, перевірте Мої дані мають заголовки варіант, щоб заголовок (перший рядок) не розглядався для видалення дублікатів.
Крок 4: Перегляньте підсумок
З’явиться діалогове вікно, у якому показано, скільки повторюваних значень знайдено та видалено, а також кількість унікальних значень, що залишилися. Натисніть OK.

Результат
Як бачите, повторювані рядки, за винятком їх перших появ, видаляються.

Виберіть дублікати за допомогою Kutools із додатковими параметрами
Kutools для ExcelАвтора Виберіть Повторювані та унікальні комірки функція допомагає вам вибирати дублікати з більшими параметрами - ви можете вибирати повторювані рядки (або комірки) включаючи або виключаючи перші появи; або виберіть унікальні рядки (або клітинки), які з'являються рівно один раз or кожен окремий рядок або значення. Ви могли б знайти чутливі до регістру дублікати; або позначити повторювані значення певним колір фону або шрифту.
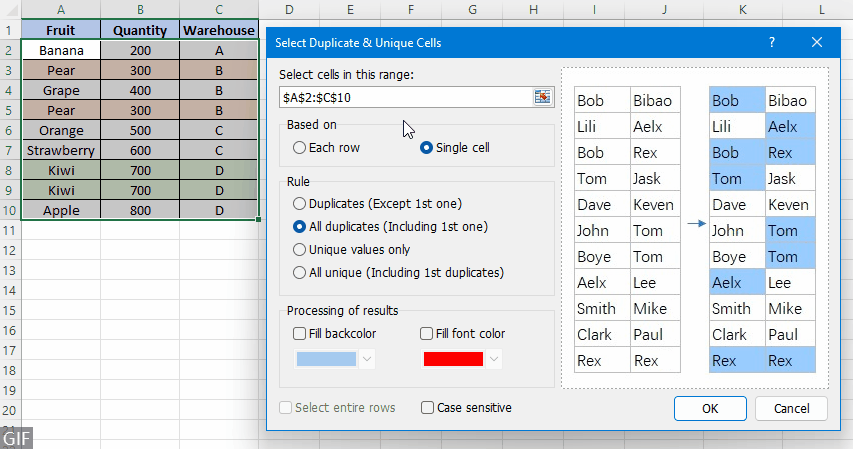
Щоб вибрати дублікатів, за винятком їх перших появ, виберіть діапазон комірок, який містить дублікати, а потім клацніть Кутулс > Select > Виберіть Повторювані та унікальні коміркиі зробіть наступне:
- Select Кожен ряд or Одиночна комірка відповідно до того, як ви хочете перевірити наявність дублікатів.
- Select Дублікати (крім першого) in Правило .
- Щоб видалити вибрані повторювані рядки, клацніть правою кнопкою миші будь-який із вибраних рядків, а потім виберіть видаляти щоб видалити повторювані рядки.
- Для використання Виберіть Повторювані та унікальні комірки функція, яку ви повинні мати Kutools для Excel встановлений на вашому комп'ютері, натисніть тут, щоб завантажити та встановити. Професійна надбудова Excel пропонує 30-денну безкоштовну пробну версію без обмежень.
- Щоб дізнатися більше про Виберіть Повторювані та унікальні комірки подивіться цей посібник: Швидко виберіть повторювані або унікальні значення або цілі рядки зі стовпця чи діапазону.
Приховайте дублікати за допомогою розширеного фільтра
Якщо ви бажаєте, щоб повторювані значення були приховані, а не видалені, ви можете використовувати Розширений фільтр для фільтрації унікальних значень.
Крок 1: виберіть діапазон клітинок, з якого потрібно відфільтрувати дублікати
Виберіть комірки, які можуть мати повторювані значення: ви можете вибрати цілий набір даних; якщо ваші дані завеликі, ви можете клацнути будь-яку окрему клітинку всередині набору даних, Excel автоматично вибере набір даних на наступному кроці.
Крок 2: Виберіть дані > Advanced

Крок 3. Фільтруйте унікальні значення
У спливаючому діалоговому вікні виконайте наведені нижче дії.
- У дію розділ, виберіть Відфільтруйте список на місці.
- Подивіться, чи діапазон клітинок у Діапазон списку поле — це набір даних, який ви фільтруєте. Якщо ні, натисніть піктограму вибору діапазону
 щоб вибрати набір даних.
щоб вибрати набір даних. - Перевірте Тільки унікальні записи а потім натисніть кнопку OK.

Результат
Ви побачите, що номери рядків, до яких застосовано фільтр, стали синіми, що означає, що повторювані рядки (позначені зеленими стрілками) відфільтровано.

- Ви також можете позбутися дублікатів, скопіювавши лише унікальні значення (включно з першими дублікатами) на інший аркуш або книгу, вибравши Скопіюйте в інше місце в Розширений фільтр діалогове вікно в крок 3, а потім указавши першу клітинку цільового діапазону, куди потрібно вставити фільтр, ви отримаєте Скопіювати до коробка
- Ви можете натиснути Очистити in Сортувати та фільтрувати група на дані вкладку, щоб очистити фільтр і змінити вихідний вигляд даних.
Видаліть дублікати за допомогою формул Excel
У цьому розділі ми розповімо про два підходи до формул Excel, які допоможуть вам видалити дублікати - легко за допомогою функцій IF і COUNTIF або переглядати свої дані без дублікатів з UNIQUE, чудовою новою функцією Excel.
Видаліть дублікати за допомогою функцій IF і COUNTIF
Припустімо, що ваші дані, які можуть мати дублікати, знаходяться в діапазоні A2: C10, ви можете використовувати формулу Excel з IF та COUNTIF для фільтрації унікальних значень і, таким чином, для видалення дублікатів.
Крок 1: об’єднайте значення стовпців
Об’єднайте клітинки в одному рядку за допомогою оператора конкатенації (&). У нашому прикладі вам слід ввести наведену нижче формулу в клітинку D2, а потім скопіюйте формулу до клітинок нижче.
=A2&B2&C2
- У формулі A2, B2 та C2 це комірки в першому рядку для перевірки дублікатів. Ви повинні змінити їх на фактичні клітинки в першому рядку ваших даних.
- Якщо ваші дані містять лише один стовпець, пропустіть цей крок.
Крок 2. Отримайте дублікати оцінок
Позначте рядок як дублікати, ввівши одну з наведених нижче формул у клітинку E2 відповідно до ваших потреб і скопіюйте формулу в нижчі клітинки. (Тут я використаю першу формулу для позначення дублікатів, за винятком перших входжень.)
- Дублікати за винятком перших входжень
-
=IF(COUNTIF($D$2:D2,D2)>1,"Duplicates","") - Дублікати, включаючи перші входження
-
=IF(COUNTIF($D$2:$D$10,D2)>1,"Duplicates","")

Крок 3. Відфільтруйте дублікати
- Виберіть будь-яку клітинку в наборі даних і натисніть фільтр на дані Вкладка.
- Натисніть стрілку у верхній частині Відзначити і виберіть Дублікати щоб на екрані відображалися лише повторювані значення.

Крок 4. Видаліть дублікати
Виберіть усі повторювані рядки, потім клацніть правою кнопкою миші та виберіть Видалити рядок з меню.

Результат
на дані вкладку, клацніть на фільтр натисніть ще раз, щоб видалити фільтр. Ви побачите, що таблиця тепер містить лише унікальні значення з видаленими повторюваними рядками.

Перегляд без дублікатів за допомогою функції UNIQUE (Excel 365/2021)
Якщо ви користуєтеся Microsoft 365 або Excel 2021 і не хочете ні видаляти дублікати вихідних даних, ні застосовувати фільтр, а просто переглядати дані без дублікатів, нова функція Excel UNIQUE функція може принести вам користь.
Крок 1: Застосуйте УНІКАЛЬНУ формулу
У порожню клітинку введіть наведену нижче формулу (Зверніть увагу, що вам слід замінити A1: C10 із фактичним діапазоном клітинок, який може мати дублікати), а потім натисніть Що натомість? Створіть віртуальну версію себе у .
=UNIQUE(A1:C10)Результат
Як бачите, повторювані рядки миттєво видаляються з результату формули.

- #РОЗЛИВ повертаються помилки, коли діапазон розливу (E1: G8 у цьому випадку) для формули не є пустим.
- За допомогою формули ви можете легко переглядати свій набір даних без дублікатів. Однак ви не можете змінити результат формули. Щоб редагувати значення клітинки або формати, ви можете використовувати Kutools До Фактичного функція, яка перетворює результати формул на постійні значення одним клацанням миші.

Статті по темі
- Excel: як видалити дублікати, ігнорувати пробіли
- Ось список, який містить деякі повторювані значення. Коли ви використовуєте функцію «Видалити дублікати» в Excel для видалення повторюваних значень, деякі дублікати залишаться, якщо є пробіли, як показано на знімку екрана нижче.
- Як автоматично видалити дублікати зі списку в Excel?
- В Excel ми можемо використовувати функцію «Видалити дублікати», щоб видалити ті самі значення зі списку, але чи існує якийсь підступ для автоматичного видалення дублікатів зі списку? У цій статті я представляю трюки щодо автоматичного видалення дублікатів, якщо дублікати з’являються у вказаному стовпці Excel.
- Як видалити повторювані рядки та зберегти найвищі значення лише в Excel?
- Наприклад, на першому знімку екрана у вас є таблиця покупок у Excel. Тепер вам потрібно видалити повторювані рядки на основі стовпця «Фрукти» та зберегти найвищі значення відповідних фруктів у стовпці «Кількість», як показано на другому знімку екрана. Ви можете придумати якесь рішення? У цій статті ми розповімо про два способи її вирішення.
- Як видалити повторювані рядки, але зберегти той, що має останню дату в Excel?
- У мене є ряд даних, які містять деякі повторювані значення в стовпці A, а в стовпці B заповнюється деяка дата, тепер мені потрібно видалити повторювані рядки в стовпці A, але зберегти останню дату з відповідного стовпця B, як показано на наступному знімку екрана , чи є у вас якісь ідеї для того, щоб швидко та легко вирішити цю проблему в Excel?
- Як видалити дублікати та замінити порожні клітинки в Excel?
- Зазвичай, коли ви застосовуєте команду «Видалити дублікати» в Excel, вона видаляє всі повторювані рядки. Але іноді потрібно, щоб порожні клітинки замінювали повторювані значення, у цій ситуації команда «Видалити дублікат» не працюватиме. Ця стаття допоможе вам видалити дублікати та замінити їх порожніми клітинками в Excel.
- Більше порад і підказок для Excel...
Найкращі інструменти продуктивності офісу
Покращуйте свої навички Excel за допомогою Kutools для Excel і відчуйте ефективність, як ніколи раніше. Kutools для Excel пропонує понад 300 додаткових функцій для підвищення продуктивності та економії часу. Натисніть тут, щоб отримати функцію, яка вам найбільше потрібна...

Вкладка Office Передає інтерфейс із вкладками в Office і значно полегшує вашу роботу
- Увімкніть редагування та читання на вкладках у Word, Excel, PowerPoint, Publisher, Access, Visio та Project.
- Відкривайте та створюйте кілька документів на нових вкладках того самого вікна, а не в нових вікнах.
- Збільшує вашу продуктивність на 50% та зменшує сотні клацань миші для вас щодня!

Зміст
- Відео: Видалення дублікатів в Excel
- Видаліть дублікати за допомогою вбудованої функції
- Виберіть дублікати за допомогою Kutools із додатковими параметрами
- Приховайте дублікати за допомогою розширеного фільтра
- Видаліть дублікати за допомогою формул Excel
- Статті по темі
- Найкращі інструменти для підвищення продуктивності офісу
- Коментарі
