Power Query: Порівняйте дві таблиці в Excel
Порівняння двох таблиць є типовим завданням у Excel. Ви можете визначити елементи, які однакові, різні або відсутні в стовпцях. Наприклад, ми маємо дві схожі таблиці з однаковими назвами стовпців, але між двома таблицями є деякі відмінності. Тепер ви хочете знайти відмінності для порівняння кожного рядка двох таблиць, як показано на знімках екрана нижче. Цей підручник ознайомить вас із використанням Power Query функція для вирішення цього завдання в Excel.
 |
 |
 |
Порівняйте дві таблиці в Power Query
Дотримуйтеся покрокових інструкцій, щоб виконати цю роботу:
Створення запитів з двох таблиць
1. Виберіть першу таблицю, яку потрібно порівняти, а потім у Excel 2019 і Excel 365 натисніть дані > З таблиці/діапазону, див. скріншот:

примітки: у Excel 2016 і Excel 2021 натисніть дані > З табл, див. скріншот:

2. Потім у відкритому Power Query редактор вікна, натисніть Закрити та завантажити > Закрити та завантажити до, див. скріншот:
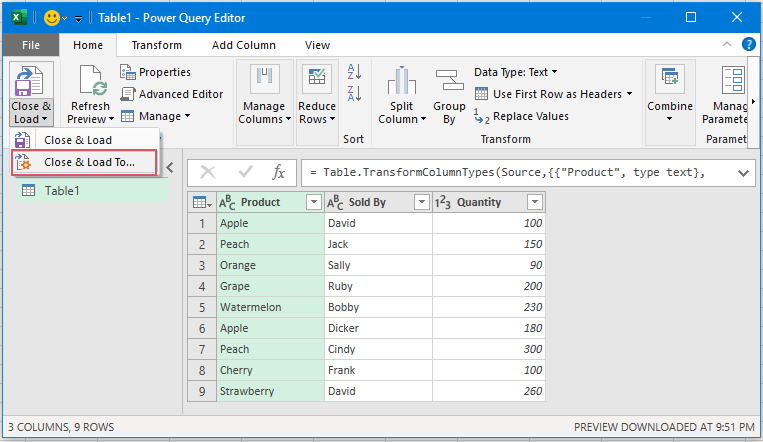
3. У наступному Імпортувати дані діалогове вікно, виберіть Тільки створити підключення , а потім натисніть OK кнопку, щоб закрити діалогове вікно. дивіться знімок екрана:
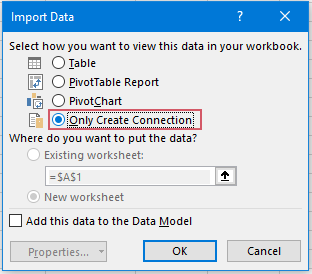
4. Повторіть той самий крок 1-3, щоб створити з’єднання для другої таблиці. Нарешті, ви повинні мати два запити, які відповідають вашим таблицям. І ви можете побачити дві таблиці в Запити та зв’язки панелі. Дивіться знімок екрана:

Об’єднання запитів для порівняння двох таблиць
Після створення запитів із двох таблиць ви повинні об’єднати запити в нову таблицю.
5. Будь ласка, продовжуйте натискати дані > Отримати дані > Об’єднати запити > Злиття в Excel 2019 і Excel 365 див. знімок екрана:

примітки: у Excel 2016 і Excel 2021 натисніть дані > Новий запит > Об’єднати запити > Злиття, див. скріншот:

6. У вискочив Злиття діалоговому вікні, виконайте такі дії:
- Окремо виберіть перше та друге ім’я таблиці зі спадного списку.
- Виберіть у двох таблицях стовпці, які потрібно порівняти. (Щоб вибрати кілька стовпців, натисніть Ctrl щоб вибрати їх один за одним) У цьому прикладі я виберу всі стовпці для порівняння.
- А потім виберіть Повний зовнішній (усі ряди з обох) під Приєднуйтесь до Доброго випадаюче.
- Нарешті клацніть OK кнопки.

7. Потім новий стовпець для другої таблиці вставляється поруч із першою таблицею:
- Натисніть Розширювати біля заголовка стовпця.
- перевірити Розширювати варіант.
- Позначте стовпці, які потрібно вставити в порівняльну таблицю.
- Нарешті, клацніть OK кнопки.

8. Потім дані другої таблиці заповнюються відразу. А тепер натисніть, будь ласка Головна > Закрити та завантажити > Закрити та завантажити щоб завантажити дані на новий аркуш. Перегляньте скріншот:

9. Тепер ви можете швидко та легко знаходити різні рядки двох таблиць. Рядки містять ті самі дані, що й зазначені стовпці перераховані в одному рядку, а порожні стовпці вказують на рядки з різними даними. Перегляньте скріншот:

Найкращі інструменти продуктивності офісу
Покращуйте свої навички Excel за допомогою Kutools для Excel і відчуйте ефективність, як ніколи раніше. Kutools для Excel пропонує понад 300 додаткових функцій для підвищення продуктивності та економії часу. Натисніть тут, щоб отримати функцію, яка вам найбільше потрібна...

Вкладка Office Передає інтерфейс із вкладками в Office і значно полегшує вашу роботу
- Увімкніть редагування та читання на вкладках у Word, Excel, PowerPoint, Publisher, Access, Visio та Project.
- Відкривайте та створюйте кілька документів на нових вкладках того самого вікна, а не в нових вікнах.
- Збільшує вашу продуктивність на 50% та зменшує сотні клацань миші для вас щодня!
