Як повторити діапазон клітинок кілька разів у Excel?
Як ми знаємо, ви можете використовувати команди копіювання та вставлення, щоб повторити діапазон комірок у Excel, але цей підручник розповість вам, як повторити діапазон комірок кілька разів, не копіюючи та вставляючи вручну один раз.
Повторюйте діапазон клітинок кілька разів, копіюючи та вставляючи один раз
Повторіть діапазон комірок кілька разів за формулою
Примітка: методи, надані в цьому підручнику, протестовано в Excel 2021, у різних версіях Excel вони можуть відрізнятися.
Виберіть діапазон клітинок, які потрібно повторити кілька разів, а потім натисніть Ctrl + C скопіювати його.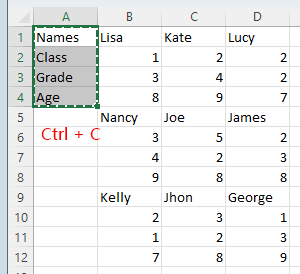
Потім виберіть кількість рядків із кратних вибраних рядків, кількість залежить від кількості разів, які ви хочете повторити. Наприклад, у цьому випадку кількість виділених рядків дорівнює 4, і ви хочете повторити рядки 2 рази, і вам потрібно вибрати 8 (4*2) рядків для вставлення. Прес Ctrl + V щоб закінчити повторення.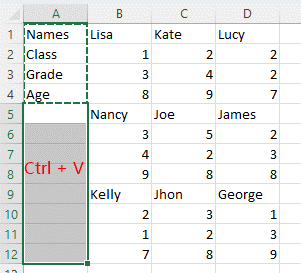
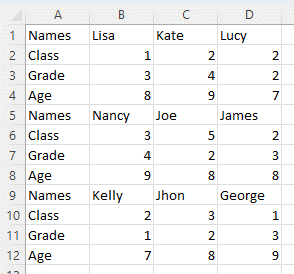
Чайові: Якщо ви хочете скопіювати діапазон комірок у несуцільні комірки, як показано на знімку екрана нижче, виконайте такі дії:
1. Виберіть діапазон клітинок, які потрібно повторити, і натисніть Ctrl + C скопіювати його.
2. Потім виберіть діапазон, який містить порожні комірки, у які потрібно розмістити повторювані комірки, натисніть Ctrl + G щоб включити Перейти до і натисніть спеціальний.
3 В Перейти до спеціального діалог, клацніть Бланки опція, а потім клацніть OK. Тепер виділено лише порожні клітинки.
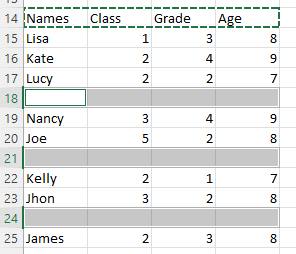
Тепер натисніть Ctrl + V щоб вставити клітинки, які ви щойно скопіювали.
Якщо ви хочете повторювати діапазон клітинок кілька разів і автоматично оновлювати дані, якщо ви змінюєте, ось формула, яка може вам допомогти.
Наприклад, тут, у стовпчику A аркуша під назвою «Країна», перераховано деякі назви країн.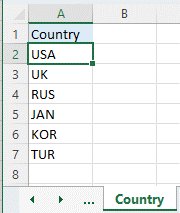
Тепер повторіть стовпець назв країн на аркуші під назвою «Повторити», скористайтеся формулою в комірці A2 на аркуші «Повторити» так:
| =IF(ISBLANK(INDIRECT("Country!A"&ROW(A2))),INDIRECT("Repeat!A"&(ROWS($A$2:A2)-(COUNTA(Country!A:A)-2))),Country!A2) |
прес
Що натомість? Створіть віртуальну версію себе у
ключ, і він отримає першу назву країни зі списку в стовпці A аркуша Країна. Перетягніть маркер автозаповнення вниз, щоб повторити назви країн.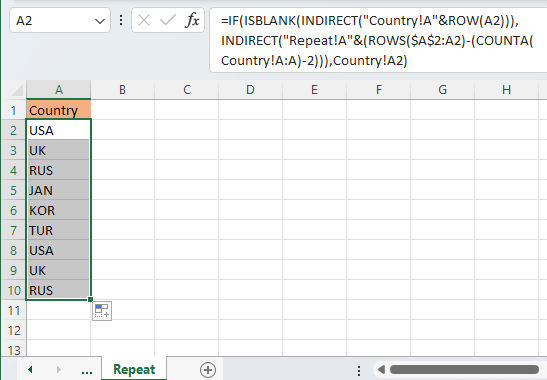
Якщо вихідні дані на аркуші Країна змінюються (додати, видалити чи змінити вміст), дані на аркуші Повторити буде автоматично змінено.
Інші операції (статті)
Як знайти максимальне або мінімальне абсолютне значення та зберегти вхід в Excel
Іноді вам може знадобитися знайти максимальні чи мінімальні значення їхніх абсолютних значень, але зберегти їх знак під час повернення результату, як показано на знімку екрана нижче.
Як зберегти апостроф на початку під час друку в Excel?
Як ми знаємо, коли ви хочете змінити число на текст, ви можете ввести символ апостроф спереду, як це: '123, і число буде перетворено на текст і приховає апостроф.
Як запобігти автоматичній нумерації в повторюваному заголовку стовпця в таблиці Excel?
У Excel, коли ви вводите повторюваний заголовок стовпця в таблиці, до нього буде автоматично додано число, як ім’я, ім’я1, ім’я2, і це число неможливо видалити.
Як зупинити Excel від автоматичного форматування дат у CSV?
Ось файл csv, який містить дату як текстовий формат 12-may-20, але коли ви відкриваєте через excel, він автоматично зберігається як формат дати...
Найкращі інструменти для підвищення продуктивності офісу
Kutools для Excel вирішує більшість ваших проблем і збільшує продуктивність на 80%
- Супер формула бар (легко редагувати кілька рядків тексту та формули); Макет читання (легко читати та редагувати велику кількість комірок); Вставте у відфільтрований діапазон...
- Об’єднати клітинки / рядки / стовпці та Ведення даних; Вміст розділених комірок; Поєднуйте повторювані рядки та суму / середнє... Запобігання дублюючим клітинам; Порівняйте діапазони...
- Виберіть Повторюваний або Унікальний Рядки; Виберіть Пусті рядки (усі клітинки порожні); Супер знахідка та нечітка знахідка у багатьох робочих зошитах; Випадковий вибір ...
- Точна копія Кілька клітинок без зміни посилання на формулу; Автоматичне створення посилань на кілька аркушів; Вставте кулі, Прапорці та інше ...
- Улюблені та швидко вставлені формули, Діапазони, діаграми та зображення; Шифрувати комірки з паролем; Створити список розсилки та надсилати електронні листи ...
- Витяг тексту, Додати текст, Видалити за позицією, Видаліть пробіл; Створення та друк проміжних підсумків підкачки; Перетворення вмісту комірок та коментарів...
- Супер фільтр (зберегти та застосувати схеми фільтрів до інших аркушів); Розширене сортування за місяцем / тижнем / днем, частотою та іншим; Спеціальний фільтр жирним, курсивом ...
- Поєднайте робочі зошити та робочі аркуші; Об’єднати таблиці на основі ключових стовпців; Розділіть дані на кілька аркушів; Пакетне перетворення xls, xlsx та PDF...
- Групування зведеної таблиці за номер тижня, день тижня та багато іншого ... Показати розблоковані, заблоковані клітини за різними кольорами; Виділіть клітини, які мають формулу / назву...

- Увімкніть редагування та читання на вкладках у Word, Excel, PowerPoint, Publisher, Access, Visio та Project.
- Відкривайте та створюйте кілька документів на нових вкладках того самого вікна, а не в нових вікнах.
- Збільшує вашу продуктивність на 50% та зменшує сотні клацань миші для вас щодня!
