Як зупинити Excel від автоматичного форматування дат у CSV?
Ось файл CSV, який містить дати у текстовому форматі «12-May-20», але коли ви відкриваєте файл CSV через Excel, текст «12-May-20» буде автоматично збережено як дати, як показано на знімку екрана нижче. У цьому підручнику ви дізнаєтесь, як зупинити автоматичне форматування дат у CSV у Excel.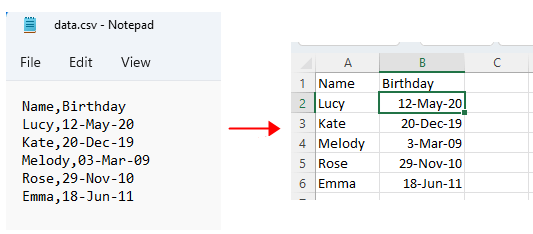
Примітка: методи, надані в цьому підручнику, протестовано в Excel 2021, у різних версіях Excel вони можуть відрізнятися.
Відкрийте файл CSV через Блокнот і натисніть філе > Зберегти як до, в Зберегти як виберіть папку для розміщення файлу та виберіть Текстовий документ (*.txt) від Зберегти як.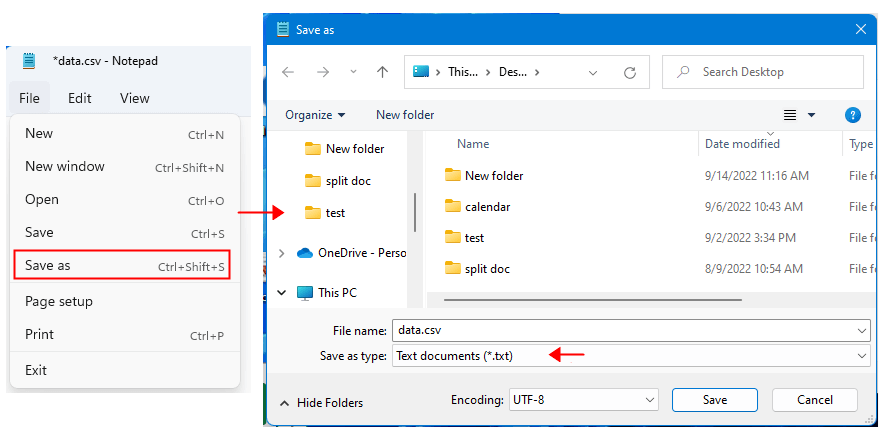
2. Увімкніть Excel, натисніть дані > З тексту/CSV, потім виберіть текстовий файл, який ви щойно зберегли, і натисніть Імпортувати.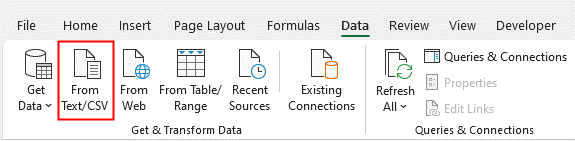
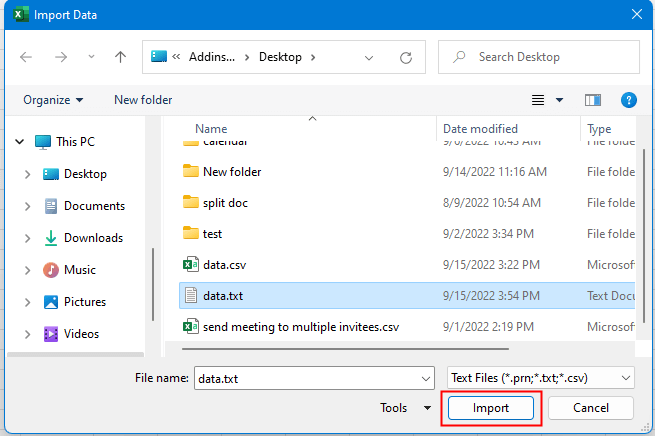
3. У діалоговому вікні, що з’являється, натисніть Перетворення даних кнопку, щоб увімкнути Power Query редактор вікна.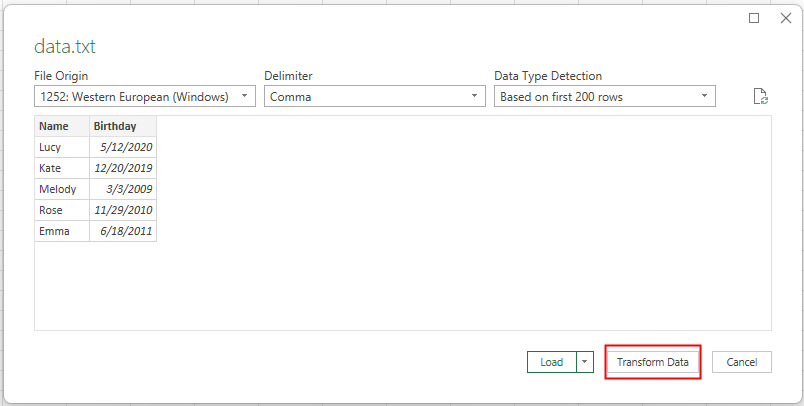
4. Виберіть стовпець, для якого потрібно зберегти текстовий формат. А потім перейти до Тип даних в Перетворення згрупуйте та виберіть текст, А Змінити тип стовпця з’явиться діалогове вікно та виберіть Замінити струм or Додати новий крок кнопку, як вам потрібно.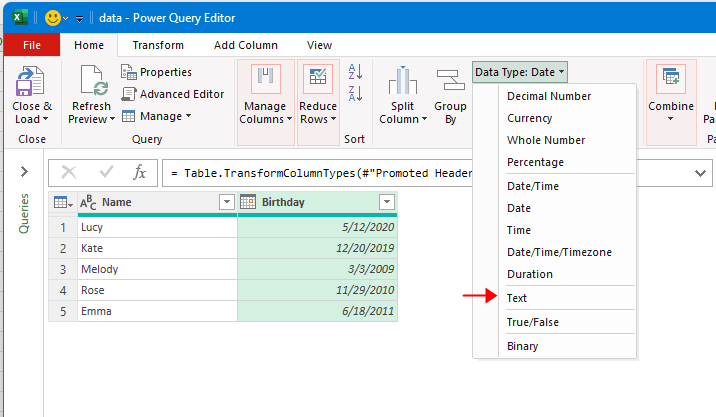
5. клацання Закрити та завантажити щоб завантажити дані на новий аркуш.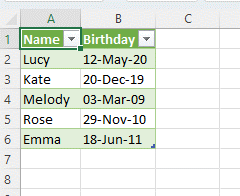
Якщо ви працюєте в Excel 2010 або попередніх версіях, немає Power Query, потрібно зробити наступне:
2. Після збереження CSV як текстового файлу натисніть філе > відкритий > перегорнути щоб вибрати текстовий файл, який потрібно імпортувати.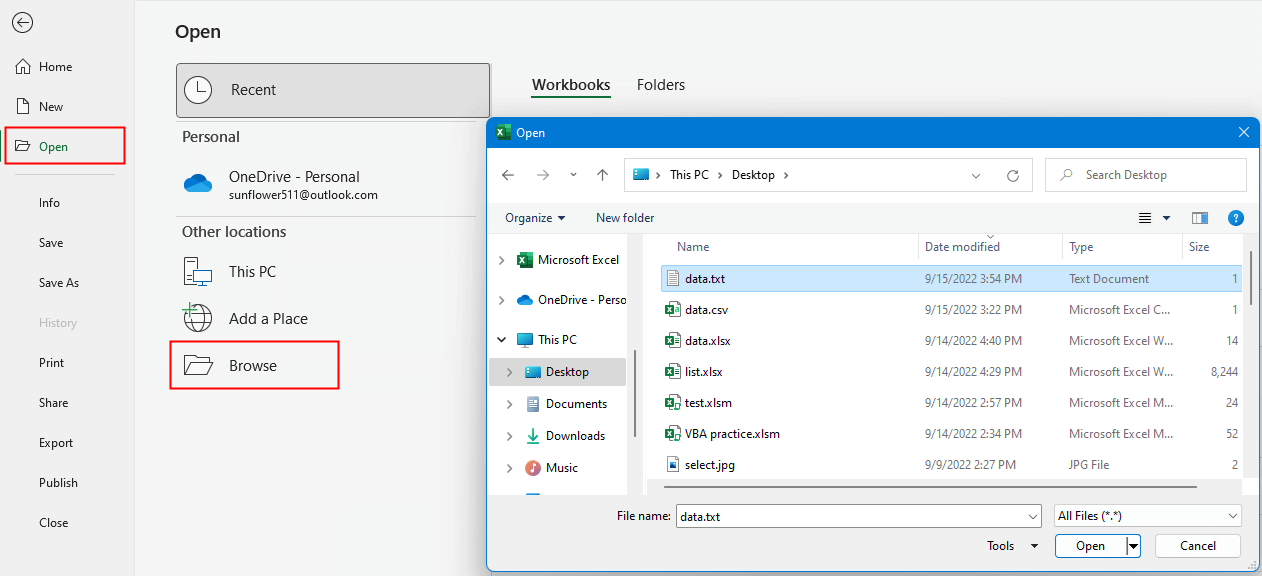
3. Майстер імпорту тексту з’явиться діалогове вікно, перевірте Розмежовано опція, а потім клацніть МАЙБУТНІ кнопки.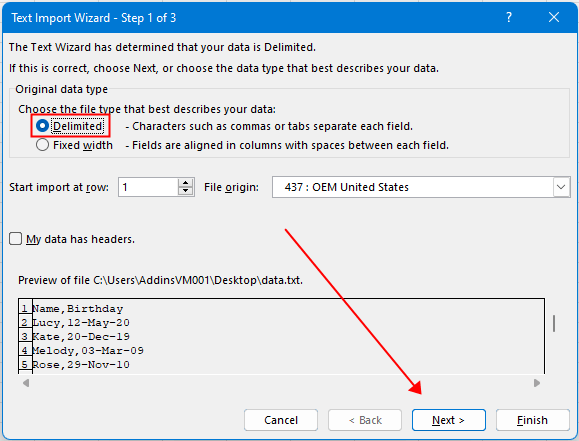
4. У кроці 2 з 3 перевірте Кома , натисніть МАЙБУТНІ.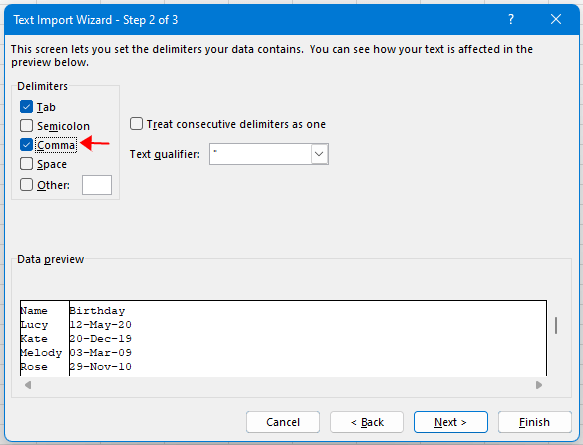
5. У кроці 3 із 3 виберіть стовпець дати та поставте прапорець текст це зробить дати збереженими текстами в Excel. Натисніть обробка.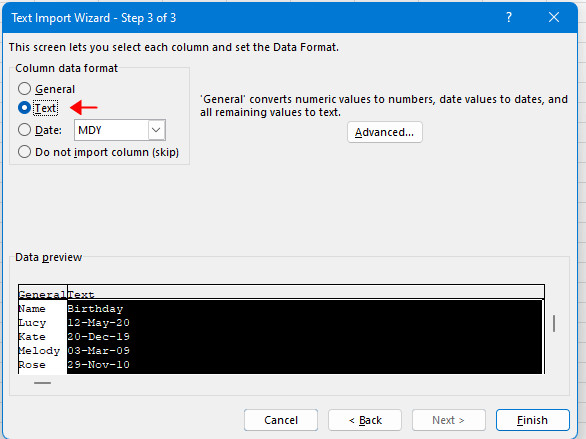
Тепер відкрита нова робоча книга та збережено дані текстового файлу.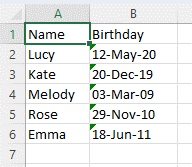
Інші операції (статті)
Як автоматично оновити обмінний курс в Excel?
Якщо ви працюєте у фінансовому підприємстві, іноді ви можете використовувати таблицю Excel, щоб перерахувати всі різні валюти та конвертувати їх на основі обмінних курсів.
Як обчислити з округленими значеннями в Excel?
Тут, у цьому підручнику, ви дізнаєтеся, як завжди обчислювати округлені значення в Excel.
Як змусити відкривати як лише для читання в Excel?
Іноді потрібно, щоб інші користувачі, які відкривають ваші спільні робочі книги, були обережними, коли вони збираються редагувати спільні робочі книги, ви можете зробити підказку лише для читання, щоб попередити їх...
Як застосувати затінення до непарних або парних (альтернативних) рядків / стовпців у Excel?
Створюючи робочий аркуш, багато людей, як правило, застосовують затінення до непарних або парних (альтернативних) рядків або стовпців, щоб зробити аркуш більш наочним. Ця стаття покаже вам два методи застосування затінення до непарних або парних рядків / стовпців у Excel.
Найкращі інструменти для підвищення продуктивності офісу
Kutools для Excel вирішує більшість ваших проблем і збільшує продуктивність на 80%
- Супер формула бар (легко редагувати кілька рядків тексту та формули); Макет читання (легко читати та редагувати велику кількість комірок); Вставте у відфільтрований діапазон...
- Об’єднати клітинки / рядки / стовпці та Ведення даних; Вміст розділених комірок; Поєднуйте повторювані рядки та суму / середнє... Запобігання дублюючим клітинам; Порівняйте діапазони...
- Виберіть Повторюваний або Унікальний Рядки; Виберіть Пусті рядки (усі клітинки порожні); Супер знахідка та нечітка знахідка у багатьох робочих зошитах; Випадковий вибір ...
- Точна копія Кілька клітинок без зміни посилання на формулу; Автоматичне створення посилань на кілька аркушів; Вставте кулі, Прапорці та інше ...
- Улюблені та швидко вставлені формули, Діапазони, діаграми та зображення; Шифрувати комірки з паролем; Створити список розсилки та надсилати електронні листи ...
- Витяг тексту, Додати текст, Видалити за позицією, Видаліть пробіл; Створення та друк проміжних підсумків підкачки; Перетворення вмісту комірок та коментарів...
- Супер фільтр (зберегти та застосувати схеми фільтрів до інших аркушів); Розширене сортування за місяцем / тижнем / днем, частотою та іншим; Спеціальний фільтр жирним, курсивом ...
- Поєднайте робочі зошити та робочі аркуші; Об’єднати таблиці на основі ключових стовпців; Розділіть дані на кілька аркушів; Пакетне перетворення xls, xlsx та PDF...
- Групування зведеної таблиці за номер тижня, день тижня та багато іншого ... Показати розблоковані, заблоковані клітини за різними кольорами; Виділіть клітини, які мають формулу / назву...

- Увімкніть редагування та читання на вкладках у Word, Excel, PowerPoint, Publisher, Access, Visio та Project.
- Відкривайте та створюйте кілька документів на нових вкладках того самого вікна, а не в нових вікнах.
- Збільшує вашу продуктивність на 50% та зменшує сотні клацань миші для вас щодня!
