Як автоматично оновити курс валют в Excel?
Якщо ви працюєте у фінансовому підприємстві, іноді ви можете використовувати таблицю Excel, щоб перерахувати всі різні валюти та конвертувати їх на основі обмінних курсів. І для вас буде дуже зручно, якщо Excel підтримує автоматичне оновлення курсів валют. Цей підручник знайомить зі способами вирішення цієї задачі.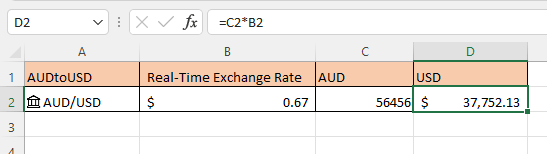
Автоматичне оновлення курсів валют в Excel 365
Отримайте курси обміну від Kutools для Excel у будь-якій версії Microsoft Excel
Примітка: методи, надані в цьому підручнику, протестовано в Excel 2021, у різних версіях Excel вони можуть відрізнятися.
Якщо ви працюєте в Excel 365, за допомогою типу даних «Валюти» ви можете легко отримати курс обміну в реальному часі.
1. Виберіть клітинку та введіть валютну пару, розділену «/» або «:», наприклад, конвертуйте AUD у USD, введіть AUD/USD або AUD:USD. Перегляньте скріншот:
2. Залиште клітинку виділеною, перейдіть до дані та натисніть Валюти в Тип даних групу, щоб змінити тип даних на валюти.
3. Тепер ви можете отримати таку інформацію, як ціна останнього часу, валюта, валюта, зміна, час останньої торгівлі, натиснувши на Вставити дані значка, потім у Поле виберіть інформацію, яку потрібно додати, поруч із валютною парою.
примітки:
1. клацання ціна вставить курс обміну в наступну клітинку, ви можете змінити десяткове число курсів, як вам потрібно.
2. Натисніть Показати картку або натисніть Shift + Ctrl + F5 покаже картку даних.
3. клацання дані > Оновити все щоб оновити всі курси валют одночасно.
Якщо ви використовуєте інші версії Excel (Microsoft), для вас немає типу даних «Валюти», щоб швидко отримати курси обміну. У цьому випадку Валютна конверсія of Kutools для Excel може швидко конвертувати валюту та вставляти курси обміну як коментарі.
1. Виберіть дані, які потрібно конвертувати, а потім натисніть Кутулс > зміст > Валютна конверсія. 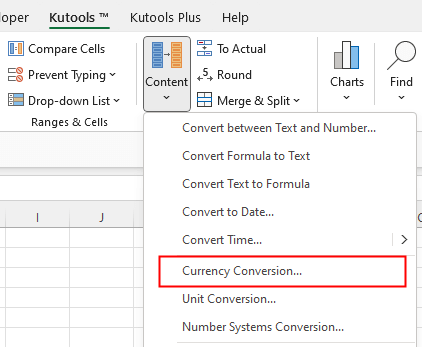
Порада: якщо ви не бачите конвертацію валют у групі «Зміст», клацніть Кутулс > Перетворення > Валютна конверсія.
Щоб змінити режим панелі інструментів за потреби, клацніть Кутулс > Документи > Документи > Режим панелі інструментів.
2 В Валютна конверсія у діалоговому вікні виберіть валютну пару, яку ви бажаєте використати, а потім натисніть Рейтинг оновлення кнопку, щоб використовувати останній курс, а потім натисніть Заповнювати опції щоб встановити тип начинки та вміст.
3 В Параметри заповнення виберіть потрібні параметри:
1) Тільки клітини. виведе лише перетворений результат у активні комірки;
2) Тільки коментуйте, виведе значення конвертації, валюти, курс і дату виведення (ви можете вказати вміст, який ви бажаєте вивести з цих чотирьох параметрів) як коментар;
3) Клітини та коментарі, виведе перетворений результат у активні комірки; і вставте коментарі зі значенням конвертації, валютами, курсом і датою виведення (ви можете вказати вміст, який ви хочете вивести, за допомогою цих чотирьох параметрів)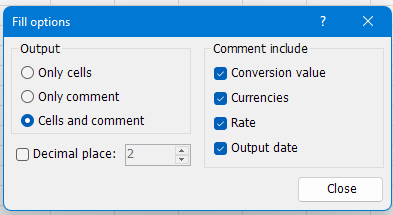
4. клацання Ok or Застосовувати.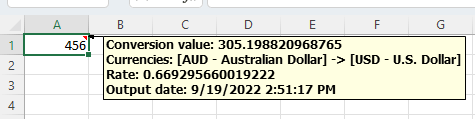
Щоб дізнатися більше про конвертацію валют, відвідайте підручник.
Щоб безкоштовно завантажити Kutools для Excel, натисніть Завантажити.
Інші операції (статті)
Як вимкнути автозаповнення
Ось опція в Excel, яка може зупинити автоматичне завершення.
Як зменшити розмір файлу Excel?
Іноді відкриття або збереження файлу Excel завеликий. Для вирішення цієї проблеми тут, у цьому підручнику, розповідається, як зменшити розмір файлу Excel, видаливши вміст або формати, які не потрібні або ніколи не використовуються.
Як автоматично заповнити клітинки з іншої таблиці
У цьому підручнику йдеться про те, як автоматично заповнювати інші комірки стовпців із таблиці на іншому аркуші після введення значення одного стовпця.
Як застосувати затінення до непарних або парних (альтернативних) рядків / стовпців у Excel?
Створюючи робочий аркуш, багато людей, як правило, застосовують затінення до непарних або парних (альтернативних) рядків або стовпців, щоб зробити аркуш більш наочним. Ця стаття покаже вам два методи застосування затінення до непарних або парних рядків / стовпців у Excel.
Найкращі інструменти для підвищення продуктивності офісу
Kutools для Excel вирішує більшість ваших проблем і збільшує продуктивність на 80%
- Супер формула бар (легко редагувати кілька рядків тексту та формули); Макет читання (легко читати та редагувати велику кількість комірок); Вставте у відфільтрований діапазон...
- Об’єднати клітинки / рядки / стовпці та Ведення даних; Вміст розділених комірок; Поєднуйте повторювані рядки та суму / середнє... Запобігання дублюючим клітинам; Порівняйте діапазони...
- Виберіть Повторюваний або Унікальний Рядки; Виберіть Пусті рядки (усі клітинки порожні); Супер знахідка та нечітка знахідка у багатьох робочих зошитах; Випадковий вибір ...
- Точна копія Кілька клітинок без зміни посилання на формулу; Автоматичне створення посилань на кілька аркушів; Вставте кулі, Прапорці та інше ...
- Улюблені та швидко вставлені формули, Діапазони, діаграми та зображення; Шифрувати комірки з паролем; Створити список розсилки та надсилати електронні листи ...
- Витяг тексту, Додати текст, Видалити за позицією, Видаліть пробіл; Створення та друк проміжних підсумків підкачки; Перетворення вмісту комірок та коментарів...
- Супер фільтр (зберегти та застосувати схеми фільтрів до інших аркушів); Розширене сортування за місяцем / тижнем / днем, частотою та іншим; Спеціальний фільтр жирним, курсивом ...
- Поєднайте робочі зошити та робочі аркуші; Об’єднати таблиці на основі ключових стовпців; Розділіть дані на кілька аркушів; Пакетне перетворення xls, xlsx та PDF...
- Групування зведеної таблиці за номер тижня, день тижня та багато іншого ... Показати розблоковані, заблоковані клітини за різними кольорами; Виділіть клітини, які мають формулу / назву...

- Увімкніть редагування та читання на вкладках у Word, Excel, PowerPoint, Publisher, Access, Visio та Project.
- Відкривайте та створюйте кілька документів на нових вкладках того самого вікна, а не в нових вікнах.
- Збільшує вашу продуктивність на 50% та зменшує сотні клацань миші для вас щодня!
