Як налаштувати роздільник за замовчуванням на вибір кількох елементів у Excel?
Як показано на знімку екрана нижче, за замовчуванням "Мультивибір" параметр вимкнено під час створення роздільника для фільтрації зведених таблиць. Отже, вам потрібно клацнути, щоб увімкнути його. Для деяких користувачів Excel їм потрібно, щоб цей параметр "множинного вибору" завжди був увімкнений за замовчуванням. Цей підручник пропонує два способи допомогти вам із цим завданням.

Встановіть роздільник за замовчуванням на множинний вибір у Excel за допомогою коду VBA
Утримуючи клавішу Ctrl, утримуйте клавішу Ctrl
Встановіть роздільник за замовчуванням на множинний вибір у Excel за допомогою коду VBA
У цьому розділі наведено код VBA, який допоможе вам налаштувати роздільник зведеної таблиці за замовчуванням на вибір кількох елементів у Excel. Будь ласка, зробіть наступне.
1 Натисніть кнопку інший + F11 ключі, щоб відкрити Microsoft Visual Basic для додатків вікна.
2 В Microsoft Visual Basic для додатків вікно, двічі клацніть ThisWorkbook в Проект - VBAProject а потім скопіюйте наведений нижче код VBA в Ця робоча книга (код) вікна.
Код VBA: установіть роздільник зведеної таблиці за замовчуванням на вибір кількох елементів
Private Sub Workbook_Open()
ActiveSheet.Shapes.Range(Array("Branch")).Select
SendKeys "%S"
DoEvents
End Sub
примітки: У коді "Філія” – назва слайсера. Ви можете перевірити назву зрізу, вибравши зріз і клацнувши Опції, потім знайдіть назву в Підпис для нарізки текстове поле в Slicer групи. Дивіться знімок екрана:

3 Натисніть кнопку F5 щоб запустити код, ви можете побачити "Multi-Select” вмикається одразу.

4. Збережіть код і натисніть клавішу інший + Q клавіші, щоб закрити Microsoft Visual Basic для додатків вікна.
Щоб увімкнути «Multi-Select” на розділювачі за замовчуванням, вам потрібно зберегти книгу як Робоча книга Excel із підтримкою макросів.
Коли він повернеться до книги, натисніть філе > Зберегти як > перегорнути.

5 В Зберегти як у діалоговому вікні потрібно:
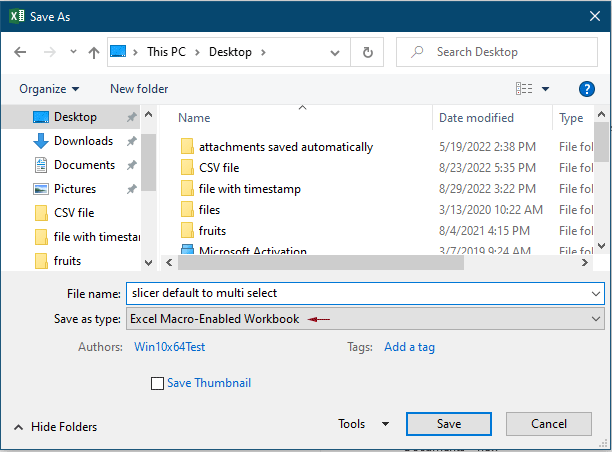
Відтепер, коли відкриваєте робочу книгу та натискаєте кнопку «Увімкнути макрос», параметр «Вибір кількох» у зазначеному зрізі буде негайно ввімкнено.
Утримуючи клавішу Ctrl, утримуйте клавішу Ctrl
Якщо ви не хочете застосовувати код VBA, щоб увімкнути мультивибір зрізу. Тут ми представляємо вам невелику хитрість, щоб зробити це, не вмикаючи опцію «Мульти-вибір».
Щоразу, коли вам потрібно вибрати кілька значень у розділювачі, просто утримуйте клавішу Ctrl і клацайте ці значення одне за одним.
Найкращі інструменти продуктивності офісу
Покращуйте свої навички Excel за допомогою Kutools для Excel і відчуйте ефективність, як ніколи раніше. Kutools для Excel пропонує понад 300 додаткових функцій для підвищення продуктивності та економії часу. Натисніть тут, щоб отримати функцію, яка вам найбільше потрібна...

Вкладка Office Передає інтерфейс із вкладками в Office і значно полегшує вашу роботу
- Увімкніть редагування та читання на вкладках у Word, Excel, PowerPoint, Publisher, Access, Visio та Project.
- Відкривайте та створюйте кілька документів на нових вкладках того самого вікна, а не в нових вікнах.
- Збільшує вашу продуктивність на 50% та зменшує сотні клацань миші для вас щодня!
