Як виділити клітинки, якщо значення більше або менше числа в Excel?
Скажімо, у вас є таблиця з великими обсягами даних, пошук клітинок зі значеннями, які більші або менші за певне значення, буде виснажливим і трудомістким. У цьому посібнику я розповім про способи швидкого виділення клітинок, які містять значення, більші або менші за вказане число в Excel.

Виділіть клітинки, якщо значення більше або менше числа за допомогою умовного форматування
1. Виберіть діапазон даних, у якому потрібно виділити клітинки, що містять значення, більші або менші за вказане значення. 
2 На Головна вкладка, клацніть Умовне форматування > Виділіть правила клітин, А потім виберіть Більш чим, Менше, ніж або інші варіанти, як вам потрібно.
3. (Тут я вибрав Більш чим як приклад.) У спливаючому вікні Більш чим у діалоговому вікні введіть значення у поле введення ліворуч і виберіть параметр формату у розкривному списку праворуч, як показано нижче.
Примітка: Якщо ви хочете використовувати власний формат, виберіть Спеціальний формат, а потім налаштуйте свій формат у спливаючому вікні Формат ячеек діалогове вікно.
4. Комірки, які відповідають заданій вами умові, відразу підсвічуються.
Примітка: Якщо вам потрібно відредагувати правило, наприклад змінити значення (450), зв’язок (наприклад, «більше ніж» до «менше»), або діапазон, до якого слід застосувати правило, клацніть Умовне форматування > Управління правилами виховувати Менеджер правил умовного форматування.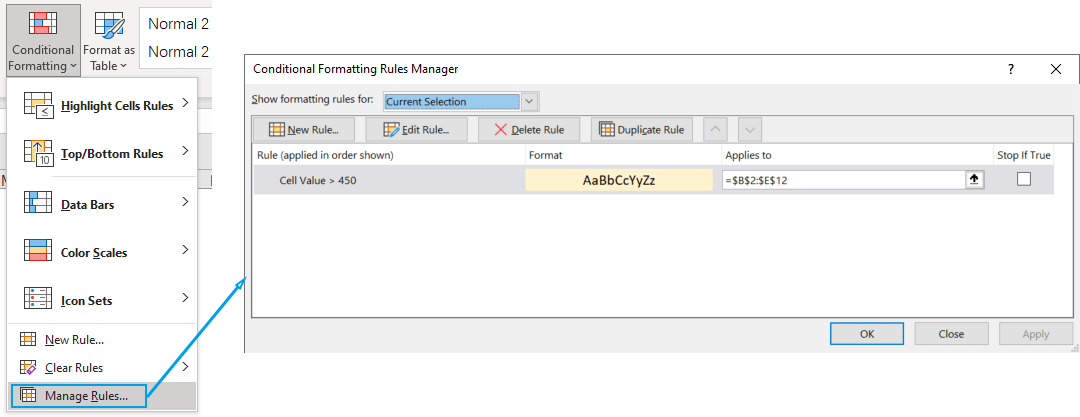
Виділіть клітинки, якщо значення більше або менше числа, за допомогою функції «Вибір конкретних клітинок».
Kutools для Excel пропонує Виберіть певні клітини Функція, яка допоможе вам знайти кілька значень, які відповідають одній або двом умовам, які ви встановлюєте одночасно, будь ласка, прочитайте далі, щоб дізнатися, як швидко виділити клітинки, які містять значення, більші або менші за число.
1 На Кутулс вкладка, в Редагування групу клацніть Select > Виберіть певні клітини.
- У Виділіть клітинки цього діапазону натисніть кнопку вибору діапазону
 праворуч, щоб указати діапазон, з якого потрібно виділяти клітинки. Примітка: Для пошуку по всьому аркушу клацніть вкладку аркуша.
праворуч, щоб указати діапазон, з якого потрібно виділяти клітинки. Примітка: Для пошуку по всьому аркушу клацніть вкладку аркуша. - У Тип вибору розділ, виберіть Осередок варіант.
- У Конкретний тип розділі, встановіть одну або дві умови:
- Клацніть стрілку спадного меню ліворуч, щоб вибрати потрібний зв’язок, наприклад Більш чим, Менш, Більше або дорівнює, І т.д.
- Введіть значення у відповідному полі відповідно до ваших потреб.
- Вкажіть зв’язок між двома умовами (якщо є): і or Or.
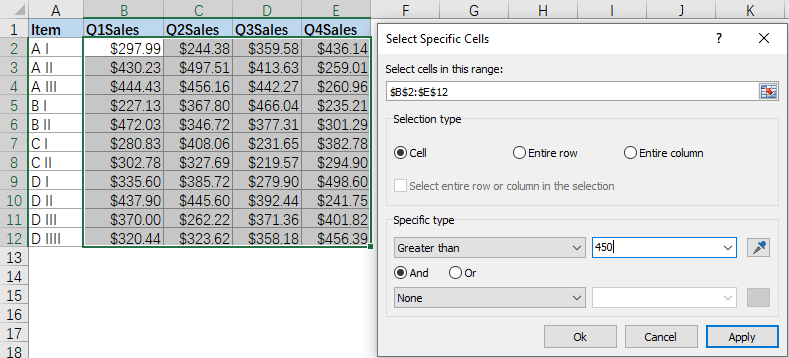
3. клацання Ok щоб вибрати комірки, які відповідають встановленим вами умовам. З’явиться діалогове вікно з інформацією про кількість знайдених і виділених клітинок.
4. клацання OK. Тепер ви можете відразу виділити вибрані комірки, надавши їм інший колір шрифту, колір заливки або інший формат.
Примітка: Для використання Виберіть певні клітини на вашому комп’ютері має бути встановлено Kutools для Excel. Якщо у вас не встановлено Kutools, натисніть тут, щоб завантажити та встановити. Професійна надбудова Excel пропонує 30-денну безкоштовну пробну версію без обмежень.
Статті по темі
Як виділити комірки вище/нижче середнього в Excel?
У деяких особливих випадках вам може знадобитися виділити або умовне форматування комірок, які є вище / нижче середнього значення в діапазоні даних у Excel. Тут я розповім вам, як швидко вирішити цю проблему в Excel.
Як виділити комірки на основі довжини тексту в Excel?
Припустимо, ви працюєте з робочим аркушем, який містить список текстових рядків, і тепер ви хочете виділити всі клітинки, довжина тексту яких перевищує 15. Цей художній, я розповім про деякі методи вирішення цього завдання в Excel .
Як виділити комірки між двома датами в Excel?
Якщо у вас на робочому аркуші є список дат, і тепер ви хочете виділити клітинки або рядки, які знаходяться між двома визначеними датами, Умовне форматування Excel може зробити вам послугу. У цій статті мова піде про те, як застосувати умовне форматування для виділення комірок або рядків між двома датами.
Як виділити комірки з однаковими/дубльованими значеннями в Excel?
Чи знаєте ви, як швидко виділити повторювані значення в одному стовпці в Excel? А що, якщо швидко виділити всі однакові значення між двома стовпцями в Excel? У цій статті буде розглянуто кілька методів про них.
Найкращі інструменти продуктивності офісу
Покращуйте свої навички Excel за допомогою Kutools для Excel і відчуйте ефективність, як ніколи раніше. Kutools для Excel пропонує понад 300 додаткових функцій для підвищення продуктивності та економії часу. Натисніть тут, щоб отримати функцію, яка вам найбільше потрібна...

Вкладка Office Передає інтерфейс із вкладками в Office і значно полегшує вашу роботу
- Увімкніть редагування та читання на вкладках у Word, Excel, PowerPoint, Publisher, Access, Visio та Project.
- Відкривайте та створюйте кілька документів на нових вкладках того самого вікна, а не в нових вікнах.
- Збільшує вашу продуктивність на 50% та зменшує сотні клацань миші для вас щодня!
