Як об’єднати декілька файлів CSV в один файл Excel за допомогою команди CMD?
Іноді нам може знадобитися сортувати та об’єднувати всі пов’язані файли CSV в один файл Excel. Використання Команда CMD, ми можемо досягти мети досить швидким і легким способом. Відрізняється від складного вбудованого Power Query інструмент у Excel, метод команд CMD працює незалежно від Excel і простий у використанні. У цьому посібнику ми познайомимося зі способом об’єднання кількох файлів CSV в один файл Excel за допомогою команди CMD.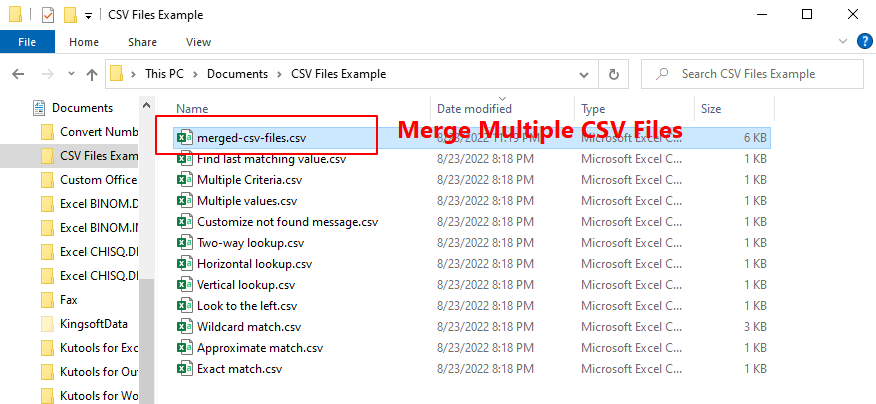
Об’єднайте декілька файлів CSV в один файл Excel за допомогою команди CMD
Щоб виконати об’єднання кількох пов’язаних файлів CSV, будь ласка, зробіть наступне.
1. Перемістіть усі файли CSV, які потрібно об’єднати в одну книгу, до однієї папки.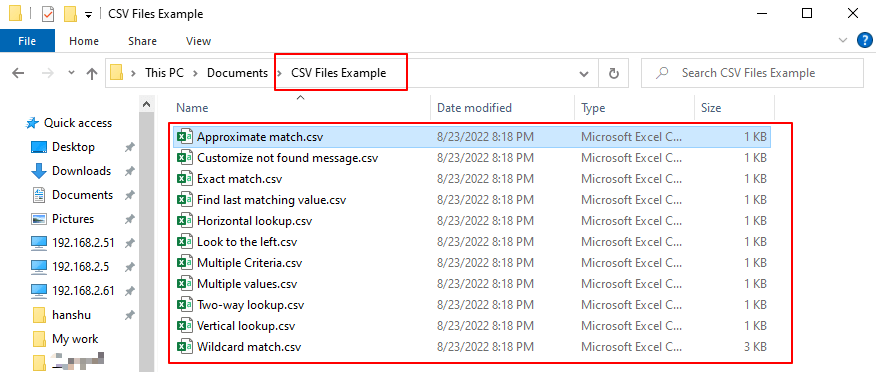
2. Знайдіть цільову папку в File Explore і перейдіть до Головна , а потім натисніть Копіювати шлях.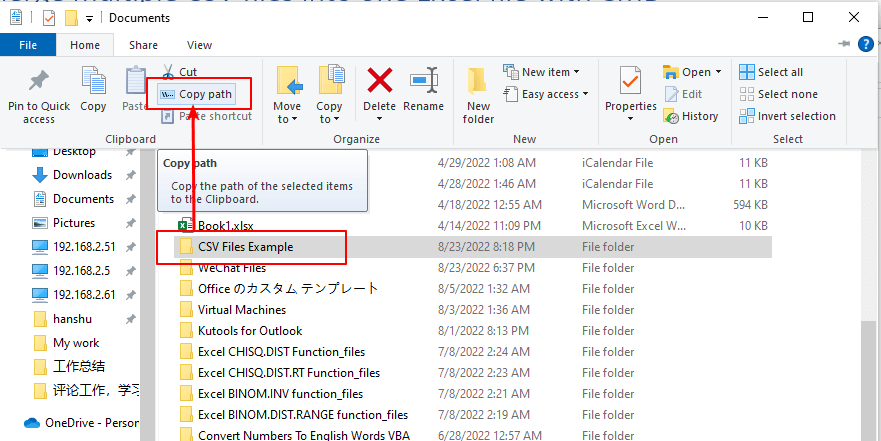
Примітка: Копіювати шлях кнопка на File ExplorerАвтора Головна вкладка доступна на Windows 10 і новіших версій. Для користувачів нижчі версії Windows, просто виберіть папку, натисніть Shift ключ і rЯ б натиснув папку, а потім клацніть Копіювати як шлях у списку меню.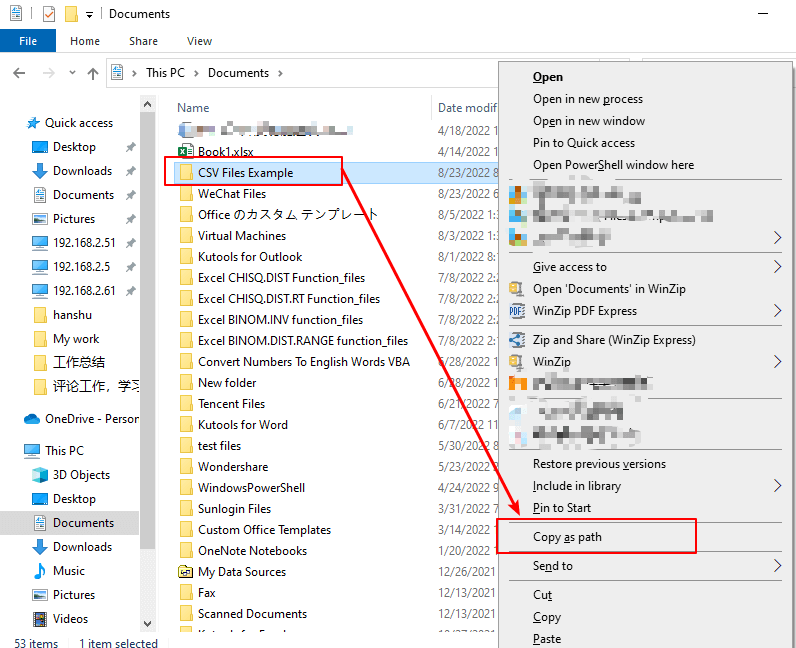
3. До Пошук в Windows поле, введіть CMD, потім натисніть кнопку відкритий , щоб запустити Командний рядок додаток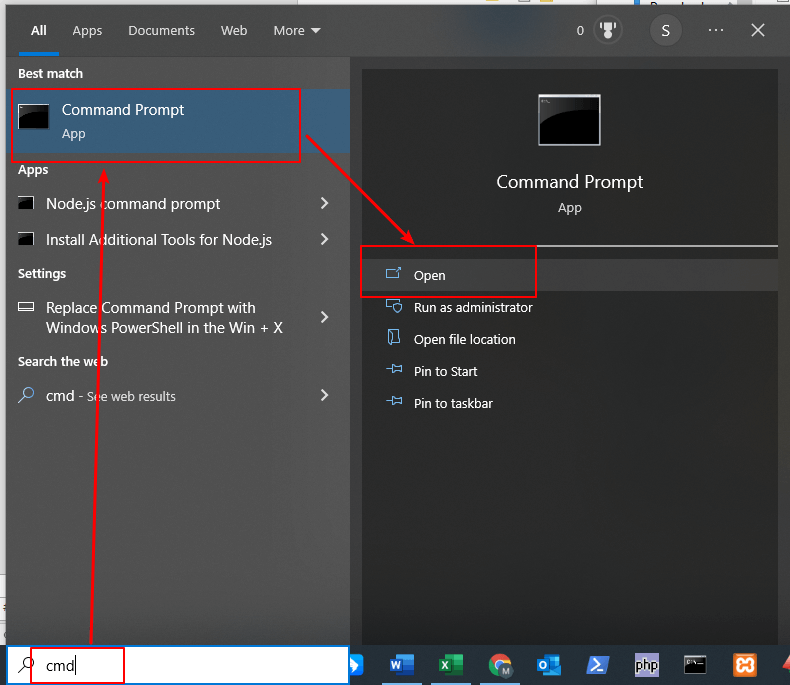
4 В Командний рядок вікно, введіть команду cd щоб змінити активний каталог на папку CSV. Потім увійдіть пробіл, і натисніть Ctrl + V щоб вставити шлях до папки. Або ви можете перетягнути та помістити папку безпосередньо з Провідника файлів у вікно командного рядка.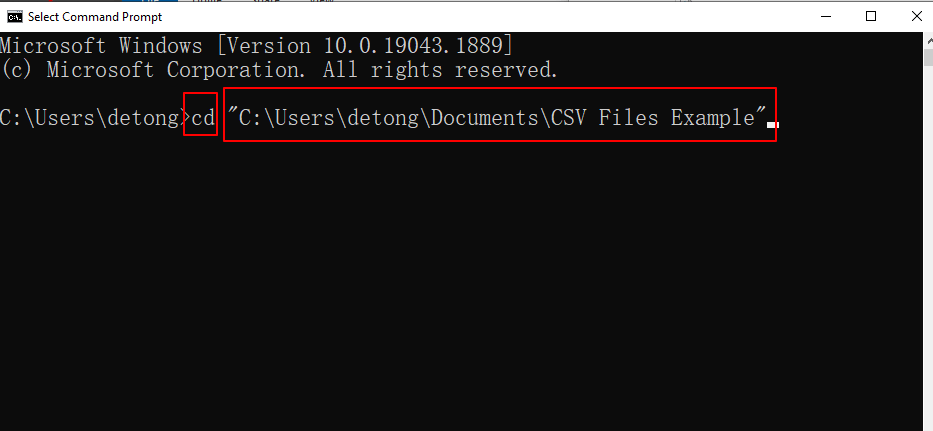
5 Натисніть кнопку
Що натомість? Створіть віртуальну версію себе у
клавішу для виконання команди. Після цього в командному рядку з’явиться шлях до папки, що відображає зміну активного каталогу.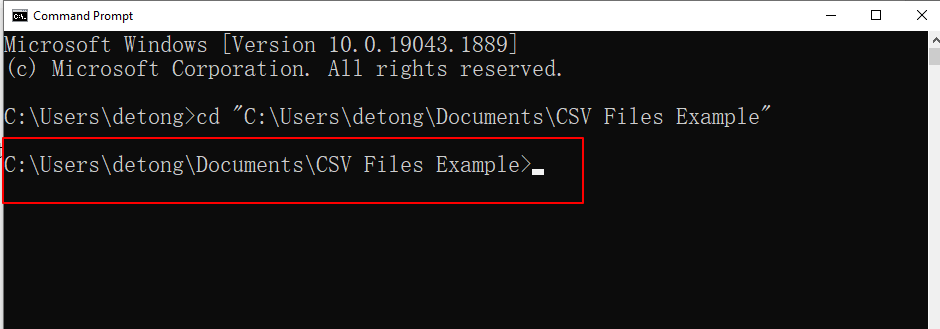
6. Продовжуйте друкувати копіювати *.csv merged-csv-files.csv в командному рядку. Потім натисніть Enter.
Назви всіх файлів CSV у цільовій папці відображаються під виконаною командою.
7. Поверніться до папки, яка містить вихідні файли CSV. Ви побачите новий файл під назвою merged-csv-files.csv.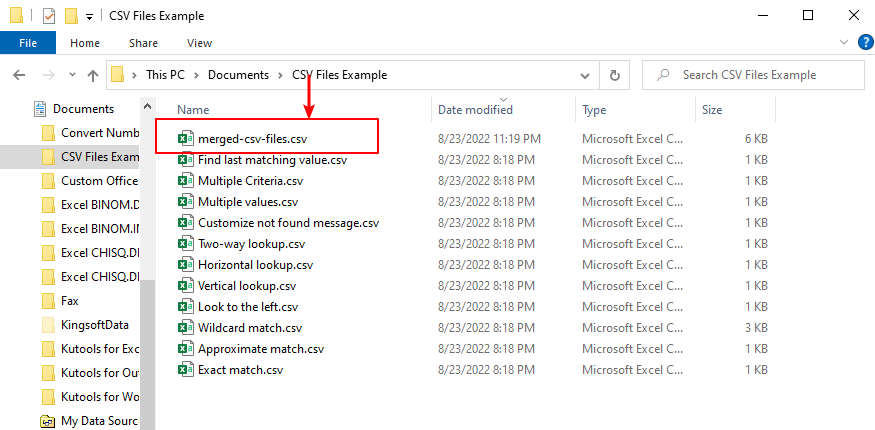
Відкрийте файл результатів, ви побачите, що всі дані в оригінальних файлах CSV об’єднано в один файл Excel.
Як швидко вставити рядок на основі поточної дати в Excel?
Припустимо, є аркуш, що містить рядок із датами, і тепер я хочу вставити рядок прямо до поточної дати, яка автоматично змінюватиметься під час відкриття книги щодня. Чи існує хитрість, яка може вирішити це в Excel?
Як завжди вставляти порожній рядок нижче замість верхнього в Excel?
Як ми всі знаємо, під час вставки порожнього рядка в аркуш порожній рядок завжди буде вставлений над вибраним рядком або коміркою. Але іноді вам може знадобитися вставити рядок нижче вибраної комірки або рядка. Як ви могли вирішити цю роботу в Excel?
Як автоматично вставити порожній новий рядок за допомогою командної кнопки в Excel?
У багатьох випадках вам може знадобитися вставити порожній новий рядок у вказане місце вашого робочого аркуша. У цій статті ми покажемо, як автоматично вставити порожній новий рядок, натиснувши кнопку команди в Excel.
Як вставити порожній рядок після певного тексту в Excel?
Якщо ви хочете вставити порожні рядки після певного тексту, як показано на наведеному нижче знімку екрана, як із цим швидко і легко боротися, не вставляючи їх один за одним вручну?
Найкращі інструменти для підвищення продуктивності офісу
Kutools для Excel вирішує більшість ваших проблем і збільшує продуктивність на 80%
- Супер формула бар (легко редагувати кілька рядків тексту та формули); Макет читання (легко читати та редагувати велику кількість комірок); Вставте у відфільтрований діапазон...
- Об’єднати клітинки / рядки / стовпці та Ведення даних; Вміст розділених комірок; Поєднуйте повторювані рядки та суму / середнє... Запобігання дублюючим клітинам; Порівняйте діапазони...
- Виберіть Повторюваний або Унікальний Рядки; Виберіть Пусті рядки (усі клітинки порожні); Супер знахідка та нечітка знахідка у багатьох робочих зошитах; Випадковий вибір ...
- Точна копія Кілька клітинок без зміни посилання на формулу; Автоматичне створення посилань на кілька аркушів; Вставте кулі, Прапорці та інше ...
- Улюблені та швидко вставлені формули, Діапазони, діаграми та зображення; Шифрувати комірки з паролем; Створити список розсилки та надсилати електронні листи ...
- Витяг тексту, Додати текст, Видалити за позицією, Видаліть пробіл; Створення та друк проміжних підсумків підкачки; Перетворення вмісту комірок та коментарів...
- Супер фільтр (зберегти та застосувати схеми фільтрів до інших аркушів); Розширене сортування за місяцем / тижнем / днем, частотою та іншим; Спеціальний фільтр жирним, курсивом ...
- Поєднайте робочі зошити та робочі аркуші; Об’єднати таблиці на основі ключових стовпців; Розділіть дані на кілька аркушів; Пакетне перетворення xls, xlsx та PDF...
- Групування зведеної таблиці за номер тижня, день тижня та багато іншого ... Показати розблоковані, заблоковані клітини за різними кольорами; Виділіть клітини, які мають формулу / назву...

- Увімкніть редагування та читання на вкладках у Word, Excel, PowerPoint, Publisher, Access, Visio та Project.
- Відкривайте та створюйте кілька документів на нових вкладках того самого вікна, а не в нових вікнах.
- Збільшує вашу продуктивність на 50% та зменшує сотні клацань миші для вас щодня!
