Як швидко видалити всі текстові поля в Excel?
Чи існують хитрощі для видалення декількох текстових полів у книзі? Видалення кожного текстового поля по одному забирає багато часу. Насправді існує кілька способів, які допоможуть швидко видалити всі текстові поля:
- Видаліть усі текстові поля або інші об’єкти на активному аркуші за допомогою функції Перейти
- Видаліть усі текстові поля на активному аркуші з кодом VBA
- Видаліть усі текстові поля на активному робочому аркуші, вибраних аркушах або книзі за допомогою зручної функції
Видаліть усі текстові поля або інші об’єкти на активному аркуші за допомогою функції Перейти
1. Клацання F5 or Ctrl + G щоб відобразити Перейти до діалог, а потім натисніть кнопку Особливі .., див. скріншот:

2. В вискочив Перейти до спеціального діалогове вікно, виберіть Об'єкти, А потім натисніть OK Кнопка, див. скріншот:

3. І всі об’єкти на поточному аркуші були відразу вибрані, див. Знімок екрана:

4. Потім вам просто потрібно натиснути видаляти клавішу на клавіатурі, щоб видалити всі ці текстові поля, а також інші об'єкти.
Видаліть усі текстові поля на активному аркуші з кодом VBA
Іноді вам може знадобитися видалити лише текстові поля, але залишаються інші фігури, такі як діаграми, картинки, макрос VBA буде вдалим вибором для видалення всіх текстових полів лише на активному аркуші, виконайте такі дії:
1. Утримуйте клавішу ALT + F11 і відкриває Microsoft Visual Basic для додатків вікна.
2. Клацання Insert > Модуліта вставте наступний макрос у Модулі вікна.
Код VBA: Видалити всі текстові поля з поточного аркуша:
Sub DeleteAllTextBoxes()
ActiveSheet.TextBoxes.Delete
End Sub
3, натисніть F5 для запуску цього макросу, і лише текстові поля на поточному аркуші видаляються, див. скріншоти:
 |
 |
 |
Видаліть усі текстові поля на активному робочому аркуші, вибраних аркушах або книзі за допомогою зручної функції
Kutools для Excel's Видалити ілюстрації та об'єкти може допомогти вам видалити лише текстові поля на активному аркуші, вибраних аркушах або цілій книзі, не впливаючи на інші форми.
після установки Kutools для Excel, будь ласка, зробіть так:
1. Натисніть Кутулс > видаляти > Видалити ілюстрації та об'єкти, див. скріншот:

2, в Видалити ілюстрації та об'єкти діалогове вікно, перевірте Текстові поля і вкажіть область, з якої потрібно видалити текстові поля, див. знімок екрана:
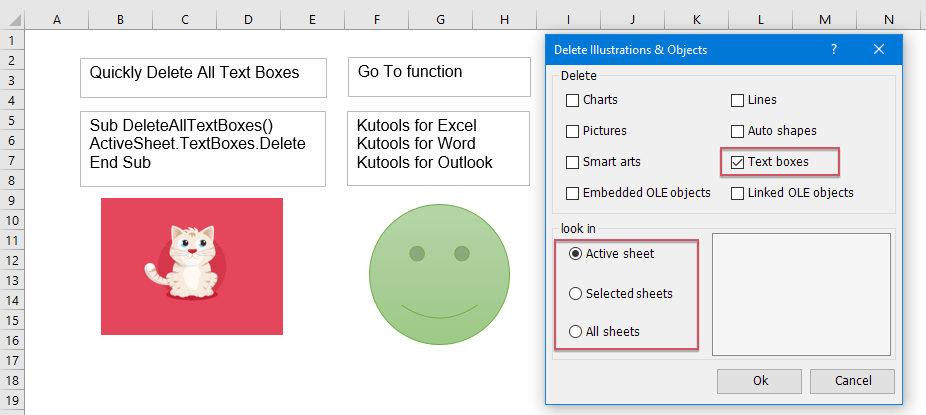
3. Потім натисніть кнопку OK. І всі текстові поля буде видалено одночасно з активного аркуша, вибраних аркушів або цілої книги відповідно до вибраних вами параметрів.
Більше відносних статей:
- Видалити всі зображення або інші об'єкти в Excel
- Якщо ви хочете видалити всі зображення з Microsoft Excel, це може зайняти багато часу, щоб вибрати кожне зображення та видалити їх одне за одним. Наступні трюки можуть полегшити вам роботу з видалення всіх зображень.
- Видалити всі фотографії з ряду комірок
- Якщо на вашому аркуші є кілька зображень, тепер ви хочете видалити деякі з них у визначеному діапазоні. Як ви швидко з цим справитесь?
- Видалити всі приховані рядки або стовпці в Excel
- Якщо у вас є велика книга з великою кількістю прихованих рядків і стовпців, і тепер приховані дані недоступні, ви хотіли б видалити їх усі. Як ви могли швидко їх видалити?
- Швидко видаліть кілька порожніх стовпців в Excel
- Іноді, коли ви імпортуєте дані до Microsoft Excel з якогось джерела, наприклад веб-сторінки, CSV, тексту тощо, з ними може бути багато порожніх стовпців. Видалення кожного порожнього стовпця по черзі має зайняти багато часу. Тому деякі з нас шукають простих шляхів вирішення цієї проблеми. У цій статті зібрано кілька хитрих порад, які допоможуть швидко видалити кілька порожніх стовпців.
Найкращі інструменти продуктивності офісу
Покращуйте свої навички Excel за допомогою Kutools для Excel і відчуйте ефективність, як ніколи раніше. Kutools для Excel пропонує понад 300 додаткових функцій для підвищення продуктивності та економії часу. Натисніть тут, щоб отримати функцію, яка вам найбільше потрібна...

Вкладка Office Передає інтерфейс із вкладками в Office і значно полегшує вашу роботу
- Увімкніть редагування та читання на вкладках у Word, Excel, PowerPoint, Publisher, Access, Visio та Project.
- Відкривайте та створюйте кілька документів на нових вкладках того самого вікна, а не в нових вікнах.
- Збільшує вашу продуктивність на 50% та зменшує сотні клацань миші для вас щодня!
