Як швидко видалити всі автофігури в Excel?
Якщо ви хочете позбутися автофігур (також відомих як «фігури») у Excel, вас може зацікавити простий підхід до швидкого видалення всіх фігур, а не видаляти їх окремо. Наведені нижче методи пропонують ефективний підхід, включаючи рішення одним клацанням миші, щоб оптимізувати процес і заощадити ваш дорогоцінний час.
- Видаліть усі автофігури на активному аркуші за допомогою функції «Перейти до» в Excel
- Видаліть усі автофігури на активному аркуші за допомогою VBA
- Видаліть усі автофігури на робочому аркуші або в робочій книзі за допомогою Kutools для Excel
 Видаліть усі автофігури на активному аркуші за допомогою функції «Перейти до» в Excel
Видаліть усі автофігури на активному аркуші за допомогою функції «Перейти до» в Excel
Якщо ваш робочий аркуш містить лише фігури й не містить інших типів об’єктів, ви можете видалити всі ці фігури за допомогою вбудованої програми Excel. Перейти до функції.
- прес F5 or Ctrl + G щоб відобразити Перейти до , а потім натисніть Особливі .. як показано на скріншоті:

- перевірити Об'єкти, А потім натисніть OK; це вибере всі об’єкти.
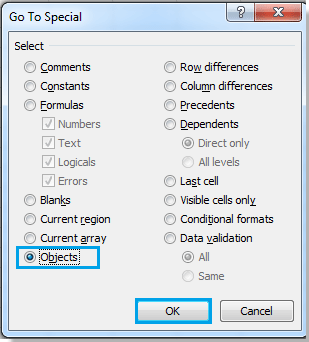
- Потім натисніть кнопку Повернення на одну позицію клавіша для видалення всіх вибраних автофігур.
примітки: об’єкти включають різні елементи, зокрема автофігури, зображення, картинки тощо. Застосування цього методу видалить усі об’єкти, а не лише автофігури, якщо на робочому аркуші є різні об’єкти.
 Видаліть усі автофігури на активному аркуші за допомогою VBA
Видаліть усі автофігури на активному аркуші за допомогою VBA
Використання макросу VBA може допомогти вам швидко видалити всі фігури на активному аркуші.
- Утримуйте клавішу ALT + F11 ключі, щоб відкрити Microsoft Visual Basic для додатків вікна.
- Натисніть Insert > Модуліі вставте наступний макрос у Модулі вікна.
VBA: видалити всі фігури на активному аркуші
Sub DeleteShapes() Dim Shp As Shape For Each Shp In ActiveSheet.Shapes Shp.Delete Next Shp End Sub - Натисніть F5 ключ для запуску цього макросу.
Виконавши ці кроки, ви помітите, що всі фігури на активному робочому аркуші були швидко видалені.
примітки: цей макрос VBA видаляє всі види фігур на активному робочому аркуші, включаючи зображення, ClipArt, фігури, SmartArt, діаграми, текстові поля тощо.
 Видаліть усі автофігури на робочому аркуші або в робочій книзі за допомогою Kutools для Excel
Видаліть усі автофігури на робочому аркуші або в робочій книзі за допомогою Kutools для Excel
Методи, згадані раніше, можуть видаляти різні типи об'єктів. Якщо ваша мета полягає саме в тому, щоб видалити фігури з робочого аркуша, ви можете використовувати Kutools для Excel's Видалити ілюстрації та об'єкти функція, яка дає змогу одним клацанням миші видалити лише фігури на активному аркуші, вибраних аркушах або всій книзі. Це забезпечує більш цілеспрямоване та ефективне рішення для видалення автофігур, зберігаючи інші об’єкти.
Kutools для Excel - Містить понад 300 основних інструментів для Excel. Насолоджуйтесь повнофункціональною 30-денною БЕЗКОШТОВНОЮ пробною версією без кредитної картки! Скачати зараз!
- Як тільки ти маєш Kutools для Excel встановлено, натисніть Кутулс > Видалити ілюстрації та об'єкти.

- У Видалити ілюстрації та об'єкти діалоговому вікні, виберіть Автофігури опція в видаляти розділ. Потім укажіть, де потрібно видалити автофігури, вибравши один із параметрів у заглядати розділ. Нарешті натисніть OK. Дивіться наступний знімок екрана:
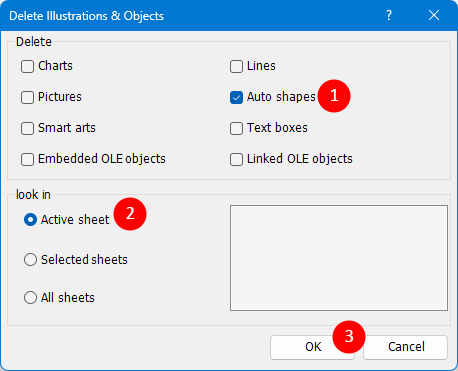 Порада:
Порада:- Вибравши Активний аркуш це видалить усі автофігури на поточному активному аркуші.
- Вибравши Вибрані аркуші вам буде запропоновано список робочих аркушів на вибір, що дозволить вам видалити автофігури на вибраних робочих аркушах.
- Вибравши Всі аркуші це видалить усі автофігури в усій книзі.
Примітки:
- Kutools для Excel's Видалити ілюстрації та об'єкти це потужний інструмент, який спрощує процес видалення різних типів об’єктів із робочих аркушів Excel. Він може видалити всі діаграми, лінії, малюнки, автофігури, смарт-арти, текстові поля, зв’язані об’єкти OLE та вбудовані об’єкти OLE на активному аркуші, вибраних аркушах або всіх аркушах у поточній книзі. Дізнайтеся більше про інструмент «Видалити ілюстрації та об’єкти».
- Хочете отримати доступ до Видалити ілюстрації та об'єкти корисність? Завантажити Kutools для Excel зараз! Окрім цього, Kutools може похвалитися безліччю понад 300 інших функцій і пропонує 30-денну безкоштовну пробну версію. Не чекайте, спробуйте вже сьогодні!
Відносні статті:
Найкращі інструменти продуктивності офісу
Покращуйте свої навички Excel за допомогою Kutools для Excel і відчуйте ефективність, як ніколи раніше. Kutools для Excel пропонує понад 300 додаткових функцій для підвищення продуктивності та економії часу. Натисніть тут, щоб отримати функцію, яка вам найбільше потрібна...

Вкладка Office Передає інтерфейс із вкладками в Office і значно полегшує вашу роботу
- Увімкніть редагування та читання на вкладках у Word, Excel, PowerPoint, Publisher, Access, Visio та Project.
- Відкривайте та створюйте кілька документів на нових вкладках того самого вікна, а не в нових вікнах.
- Збільшує вашу продуктивність на 50% та зменшує сотні клацань миші для вас щодня!

