Як заштрихувати область під звичайною кривою на діаграмі Excel?
Як показано на знімку екрана нижче, цей підручник пояснює, як заштрихувати область під звичайною кривою на діаграмі Excel двома методами.

Затініть область під звичайною кривою, вставивши допоміжний стовпець
Легко заштрихуйте область під звичайною кривою за допомогою чудового інструменту
Затініть область під звичайною кривою, вставивши допоміжний стовпець
Припустімо, ви хочете створити лінійну діаграму на основі місячних продажів нижче та заштрихувати область під лінією на діаграмі. Будь ласка, зробіть наступне.

1. Створіть допоміжний стовпець, який посилається на вихідні дані для представлення заштрихованої області.
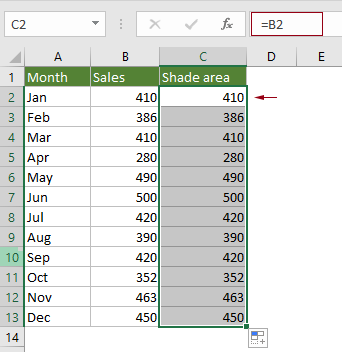
2. Виділіть весь діапазон, натисніть Insert > Вставити діаграму лінії або області > Лінія з маркером (або необхідну лінійну діаграму).
Порада: Якщо ви вже створили лінійну діаграму на основі вихідних даних, пропустіть цей крок і перейдіть до примітки.

Примітка: Якщо ви вже створили лінійну діаграму для вихідних даних (перегляньте наступний знімок екрана) і хочете лише заштрихувати область під лінією. Після створення допоміжного стовпця на кроці 1 вам потрібно зробити наступне.


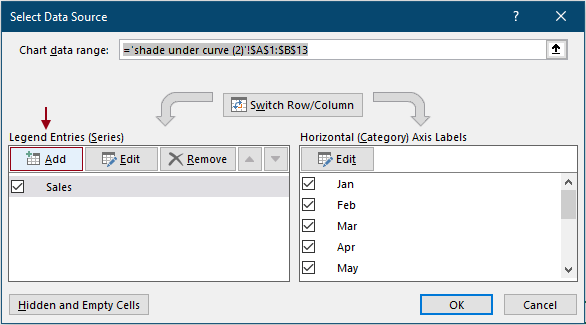
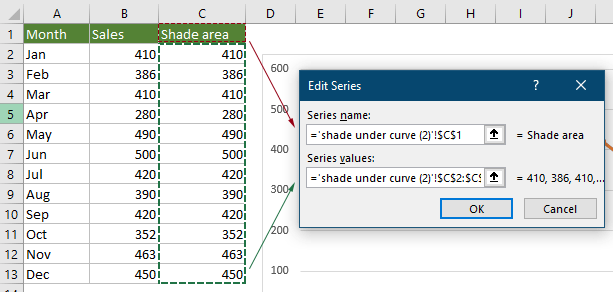
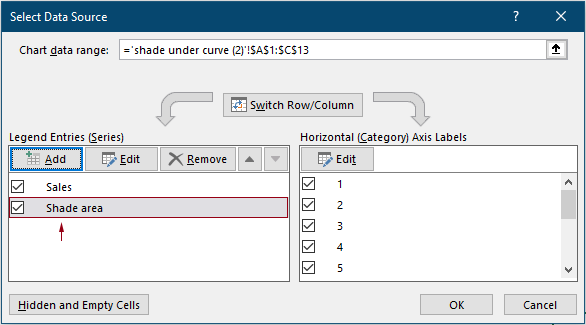
3. Клацніть правою кнопкою миші на лінії діаграми та виберіть Змінити тип діаграми серії в меню, що клацне правою кнопкою миші.

4 В Змінити тип діаграми у діалоговому вікні змініть тип діаграми допоміжної серії на "Площа з накопиченням"І клацніть OK зберегти зміни.

Тепер діаграма відображається наступним чином. Ви бачите, що область під лінією заповнена помаранчевим кольором.

Тепер нам потрібно змінити виділений колір, щоб діаграма виглядала краще.
5. Клацніть правою кнопкою миші на затіненій області та натисніть Форматувати ряд даних в контекстному меню.

6. На відкритті Форматувати ряд даних панелі, вам потрібно налаштувати наступним чином.
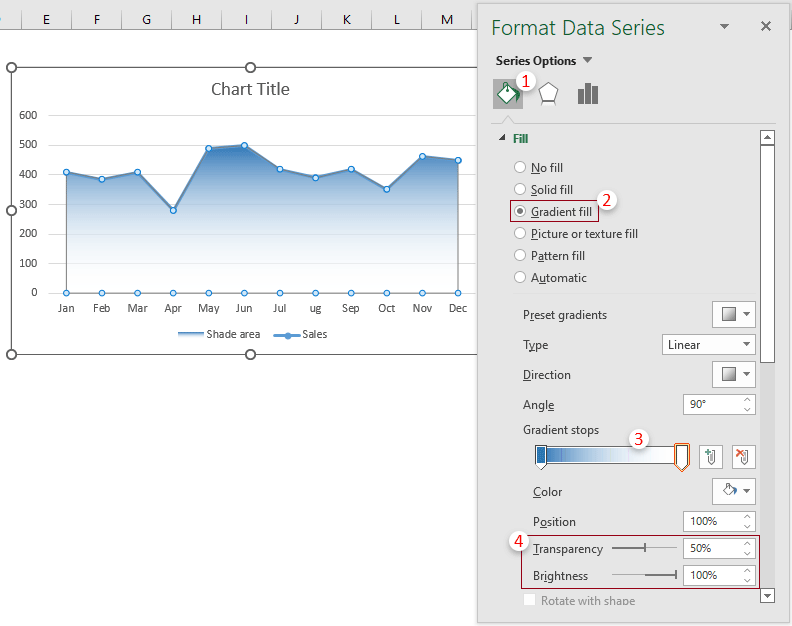
7. Видаліть легенду та змініть назву діаграми, як вам потрібно. Тоді діаграма завершена.

Легко заштрихуйте область під звичайною кривою за допомогою чудового інструменту
Після застосування описаного вище методу, коли ви видалите або приховаєте допоміжний стовпець, затінену область буде видалено з діаграми. Тут ми представляємо вам Діаграма плавної площі корисність Kutools для Excel. За допомогою цієї утиліти ви можете легко створити лінійну діаграму із затіненою областю під лінією без створення допоміжного стовпця.
1. Виберіть всю таблицю місячних продажів, натисніть Кутулс > Чарти > Порівняння різниць > Діаграма плавної площі. Дивіться знімок екрана:

2 В Діаграма плавної площі у діалоговому вікні можна побачити, що поля автоматично заповнюються відповідними посиланнями на комірки, натисніть кнопку OK кнопку безпосередньо.

3. Тоді a Kutools для Excel з’явиться діалогове вікно з нагадуванням про те, що діаграма буде статичною, натисніть кнопку Так кнопки.

Потім створюється діаграма з плавними кутами лінії та кольором заливки під лінією. Перегляньте знімок екрана нижче.

Примітка: Якщо ви хочете змінити колір заливки під лінією на діаграмі, переглянути кроки вище.
Демонстрація: затініть область під нормальною кривою на діаграмі Excel
Kutools для Excel містить понад 300 потужних функцій для Microsoft Excel. Спробуйте безкоштовно без обмежень протягом 30 днів. Завантажити зараз!
Найкращі інструменти продуктивності офісу
Покращуйте свої навички Excel за допомогою Kutools для Excel і відчуйте ефективність, як ніколи раніше. Kutools для Excel пропонує понад 300 додаткових функцій для підвищення продуктивності та економії часу. Натисніть тут, щоб отримати функцію, яка вам найбільше потрібна...

Вкладка Office Передає інтерфейс із вкладками в Office і значно полегшує вашу роботу
- Увімкніть редагування та читання на вкладках у Word, Excel, PowerPoint, Publisher, Access, Visio та Project.
- Відкривайте та створюйте кілька документів на нових вкладках того самого вікна, а не в нових вікнах.
- Збільшує вашу продуктивність на 50% та зменшує сотні клацань миші для вас щодня!
