Як заповнити клітинки розкривного списку лише кольорами, а не текстом у Excel?
У деяких випадках ви можете використовувати кольори світлофора, щоб повідомити про статус проекту. Наприклад, у наведеній нижче таблиці керування проектами зелений представляє добре, Жовтий представляє з ризиком та червоний представляє збився з колії. Використання кольорів для звітування про статус проектів – це інтуїтивно зрозумілий спосіб керування проектами. Крім того, ви хочете відображати лише колір у клітинках без відповідних текстів. У цій статті наведено два методи, які допоможуть вам виконати це завдання.

Заповніть розкривні клітинки кольорами, а не текстом за допомогою умовного форматування
Заповніть розкривні клітинки кольорами, а не текстом, за допомогою чудового інструменту
Заповніть розкривні клітинки кольорами, а не текстом за допомогою умовного форматування
Насправді використання правил умовного форматування допомагає лише призначити кольори відповідним текстам у діапазоні. Щоб у клітинках розкривного списку відображалися лише кольори без тексту, потрібно змінити форматування клітинок.
1. По-перше, вам потрібно створити розкривний список у клітинках стовпця Статус.
Примітка: Якщо ви створили розкривний список у клітинках, пропустіть цей крок.
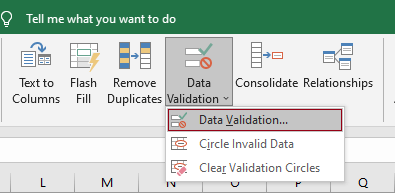
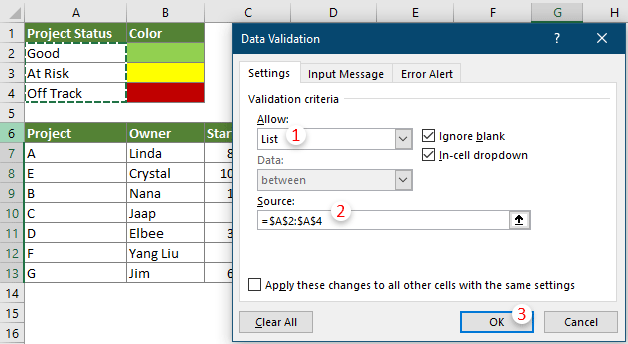
2. Тримайте клітинки розкривного списку вибраними, клацніть Головна > Умовне форматування > Виділіть правила клітин > Дорівнює.

3 В Дорівнює діалогове вікно, вам потрібно налаштувати наступним чином.

4 В Формат ячеек діалогове вікно, перейдіть до Заповнювати вкладку, вкажіть колір тла, а потім натисніть OK щоб зберегти налаштування.

5. клацання OK коли він повернеться до Дорівнює діалогове вікно.
6. Повторіть описані вище дії від 2 до 5, щоб призначити кольори іншим значенням.
За замовчуванням під час вибору значення в розкривному списку значення буде заповнено в комірку. У нашому випадку в комірках списку, що випадає, буде відображатися і колір, і текст. Вам потрібно змінити формат клітинки, щоб приховати значення клітинок і зберегти лише кольори.

7. Виберіть комірки розкривного списку, клацніть правою кнопкою миші та виберіть Формат ячеек в контекстному меню.

8 В Формат ячеек і під Номер вкладку, вам потрібно:

Тепер ви можете заповнювати комірки розкривного списку лише кольорами без тексту.

Заповніть розкривні клітинки кольорами, а не текстом, за допомогою чудового інструменту
У наведеному вище методі створення правил умовного форматування для кожного значення в розкривному списку займає дуже багато часу. Тут ми представляємо вам Кольоровий випадаючий список особливість Kutools для Excel. За допомогою цієї функції ви можете легко призначати різні кольори для записів розкривного списку, а потім змінювати форматування клітинок вручну, щоб приховати значення клітинок і залишити лише кольори.
1. Виберіть комірки розкривного списку, де ви будете призначати кольори для записів розкривного списку.
2. клацання Кутулс > Випадаючий список > Кольоровий випадаючий список.

3 В Кольоровий розкривний список у діалоговому вікні встановіть такі параметри.

Усім записам у розкривному списку у вибраному діапазоні тепер призначено різні кольори.
4. Виберіть усі клітинки розкривного списку, клацніть правою кнопкою миші та виберіть Формат ячеек в контекстному меню.

5 В Формат ячеек і під Номер вкладку, вам потрібно:

Тепер ви можете заповнювати комірки розкривного списку лише кольорами без тексту.

Якщо ви хочете отримати безкоштовну пробну версію (30 днів) цієї програми, натисніть, щоб завантажити, а потім перейдіть до застосування операції, як описано вище.
Найкращі інструменти продуктивності офісу
Покращуйте свої навички Excel за допомогою Kutools для Excel і відчуйте ефективність, як ніколи раніше. Kutools для Excel пропонує понад 300 додаткових функцій для підвищення продуктивності та економії часу. Натисніть тут, щоб отримати функцію, яка вам найбільше потрібна...

Вкладка Office Передає інтерфейс із вкладками в Office і значно полегшує вашу роботу
- Увімкніть редагування та читання на вкладках у Word, Excel, PowerPoint, Publisher, Access, Visio та Project.
- Відкривайте та створюйте кілька документів на нових вкладках того самого вікна, а не в нових вікнах.
- Збільшує вашу продуктивність на 50% та зменшує сотні клацань миші для вас щодня!
