Як змінити верхній регістр на правильний чи регістр заголовка в Microsoft Excel?
Іноді вам може знадобитися змінити великі літери на регістр заголовка або відповідний регістр, як показано на наступному знімку екрана. І ця стаття допоможе вам змінити всі великі літери або текстові рядки на належний регістр чи регістр заголовка в Microsoft Excel.
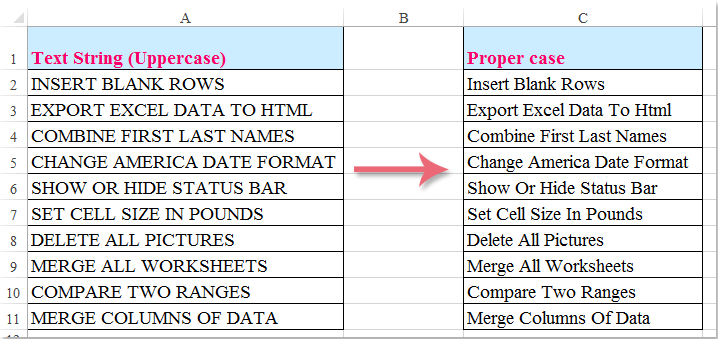
Змініть великі регістри на власні / назви регістру в Excel за допомогою функції PROPER
Змініть великі регістри на власні / назви регістру в Excel із кодом VBA
Змініть верхній регістр на правильний/заголовок у Excel за допомогою Kutools для Excel
Змініть великі регістри на власні / назви регістру в Excel за допомогою функції PROPER
Microsoft Excel правильний функція може змінити будь-який текст на належні регістри. Будь ласка, зробіть так:
1. У сусідню порожню клітинку B2 введіть цю формулу: = ПРАВИЛЬНИЙ (A2), див. скріншот:

2. Потім натисніть Що натомість? Створіть віртуальну версію себе у клавішу, виберіть клітинку B2 і перетягніть маркер заповнення через діапазон, який ви хочете містити у цій формулі. І весь верхній регістр тексту перетворено у відповідний регістр. Дивіться знімок екрана:

примітки: Оскільки вони є формулами, коли ви їх копіюєте та вставляєте, вам потрібно вставити їх як значення.
Змініть великі регістри на власні / назви регістру в Excel із кодом VBA
1. Активуйте робочий аркуш, який ви хочете використовувати.
2. Потім натисніть Розробник > Візуальний Бейсік, новий Microsoft Visual Basic для програм відобразиться вікно (або ви можете натиснути клавіші швидкого доступу Alt + F11 щоб відкрити вікно), а потім натисніть Insert > Модуліта введіть наступний код у Модулі:
Sub ProperCase()
'Updateby Extendoffice
Dim Rng As Range
Dim WorkRng As Range
On Error Resume Next
xTitleId = "KutoolsforExcel"
Set WorkRng = Application.Selection
Set WorkRng = Application.InputBox("Range", xTitleId, WorkRng.Address, Type:=8)
For Each Rng In WorkRng
Rng.Value = Application.WorksheetFunction.Proper(Rng.Value)
Next
End Sub
3. Потім натисніть  , щоб запустити код, тоді відобразиться діалогове вікно для вибору діапазону, див. знімок екрана:
, щоб запустити код, тоді відобразиться діалогове вікно для вибору діапазону, див. знімок екрана:

4. Клацання OK, і всі великі літери були змінені на належні регістри.

Змініть верхній регістр на правильний/заголовок у Excel за допомогою Kutools для Excel
Команда Змінити регістр інструмент Kutools для Excel може допомогти вам легко змінити текст або літери на будь-які випадки. Так само, як і правильний / титульний регістр у виділеннях.
| Kutools для Excel : з більш ніж 300 зручними надбудовами Excel, які можна спробувати без обмежень протягом 30 днів. |
1. Виберіть діапазон, для якого ви будете змінювати регістр на правильний / регістр заголовків.
2. Натисніть Кутулс > текст > Змінити регістр…. Дивіться знімок екрана:

3, в Змінити регістр діалогове вікно, перевірте Правильна справа , і ви можете переглянути результати на попередній перегляд Панель. Дивіться знімок екрана:

4. Потім натисніть OK or Застосовувати. І всі великі літери у виділенні змінюються на власний / регістр заголовка.

Примітка: Ця корисність Правильна справа може не лише змінити регістр заголовка на регістр заголовка, але також може змінити всі регістри виділення на регістр заголовка.
Kutools для Excel's Змінити регістр інструмент може швидко змінити регістр тексту на ВЕРХНІЙ, НИЖНІЙ, ПРАВИЛЬНИЙ, Справа вироку та СЛУХОВИЙ КЕЙЗ. Натисніть, щоб дізнатись більше...
Натисніть Завантажити та безкоштовну пробну версію Kutools для Excel зараз!
Демонстрація: змініть усі великі літери на власний або регістр назви
Статті по темі:
- Змініть текстові рядки на регістр речень
- Змініть текстові рядки на великі регістри
- Змініть велику на малу
- Змінити регістр тексту
Найкращі інструменти продуктивності офісу
Покращуйте свої навички Excel за допомогою Kutools для Excel і відчуйте ефективність, як ніколи раніше. Kutools для Excel пропонує понад 300 додаткових функцій для підвищення продуктивності та економії часу. Натисніть тут, щоб отримати функцію, яка вам найбільше потрібна...

Вкладка Office Передає інтерфейс із вкладками в Office і значно полегшує вашу роботу
- Увімкніть редагування та читання на вкладках у Word, Excel, PowerPoint, Publisher, Access, Visio та Project.
- Відкривайте та створюйте кілька документів на нових вкладках того самого вікна, а не в нових вікнах.
- Збільшує вашу продуктивність на 50% та зменшує сотні клацань миші для вас щодня!
