Як додати текст до початку або кінця всіх комірок у Excel?
Час від часу вам може знадобитися додати один і той самий конкретний текст до кожної комірки в межах виділення. Робити це вручну для кожної комірки може бути досить виснажливим і трудомістким. На щастя, є кілька простіших методів досягнення цього, які дозволяють більш ефективно додавати той самий текст на початку чи в кінці всіх комірок у виділенні.
Додайте вказаний текст на початок / кінець усіх комірок з формулами
У цьому розділі ми навчимося легко вставляти певний текст або символи на початку або в кінці комірок за допомогою формул Excel.
Додайте вказаний текст на початку комірок
Щоб додати текст до початку клітинки в Microsoft Excel, ви можете об’єднати вказаний рядок із посиланням на клітинку за допомогою формули Excel. Припустимо, вам потрібно додайте "Клас A: " до імен у стовпці A. Ось як ви можете застосувати формулу для досягнення цього:
- Виберіть клітинку, у якій потрібно вивести ім’я з префіксом "Клас А: ".

- Введіть будь-яку з цих формул на основі ваших уподобань і натисніть
Що натомість? Створіть віртуальну версію себе у
щоб побачити перший результат (тут я використаю першу формулу як приклад):
="Class A: "&A2=CONCATENATE("Class A: ", A2)=CONCAT("Class A: ", A2)Порада: У цих формулах "Клас А: " - це префікс, який додається до імен, і A2 це перша комірка, що містить назву, яку ви бажаєте змінити. Не соромтеся замінити "Клас А: " і відрегулюйте A2 відповідно до ваших потреб.
- Перетягніть маркер заповнення вниз до клітинок, до яких потрібно застосувати цю формулу.

Примітки:
- Формули не змінюватимуть вихідні дані.
- Для простоти розмістіть текст, який ви хочете додати, у певну комірку (наприклад, E2), а потім об’єднайте дві клітинки. Порада: Адреса комірки для доданого тексту заблокована знаком $, щоб запобігти зміні під час копіювання формули.

Додати вказаний текст у кінець комірок
Щоб додати текст у кінець клітинки в Microsoft Excel, ви можете об’єднати посилання на клітинку з указаним рядком за допомогою формули Excel. Уявіть, що вам потрібно додайте "- Клас A" до імен у стовпці A. Виконайте такі кроки, щоб ефективно використовувати формулу:
- Виберіть комірку, ім’я якої має бути суфіксом " - Клас А" для відображення.

- Виберіть одну з цих формул відповідно до ваших уподобань і натисніть
Що натомість? Створіть віртуальну версію себе у
щоб переглянути результат (тут я продемонструю за допомогою першої формули):
=A2&" - Class A"=CONCATENATE(A2, " - Class A")=CONCAT(A2, " - Class A")Порада: У цих формулах " - Клас А" - це текст, який додається до імен, і A2 посилається на початкову клітинку, що містить назву, яку ви хочете змінити. Радимо замінити " - Клас А" і відрегулюйте A2 за потреби для задоволення ваших конкретних вимог.
- Розширте формулу до потрібних комірок, перетягнувши ручку заповнення вниз.

Примітки:
- Формули не змінюватимуть вихідні дані.
- Для простоти розмістіть текст, який ви хочете додати, у певну комірку (наприклад, E2), а потім об’єднайте дві клітинки. Порада: Адреса комірки для доданого тексту заблокована знаком $, щоб запобігти зміні під час копіювання формули.

Додайте той самий текст у певне місце кожної клітинки в Excel |
| Як можна додати текст або символи до початку кількох комірок, або додати текст або символи до кінця комірок або вставити текст або символи між існуючим текстом? С додати текст утиліти Kutools для Excel, ви можете швидко застосувати такі операції: . Натисніть, щоб отримати повнофункціональну безкоштовну пробну версію через 30 днів! |
 |
| Kutools для Excel: з більш ніж 300 зручними надбудовами Excel, які можна безкоштовно спробувати без обмежень протягом наступних 30 днів. |
Додайте вказаний текст на початок / кінець усіх комірок з VBA
У цьому розділі ми розглянемо простий метод VBA для додавання вказаного тексту безпосередньо на початок або кінець усіх комірок в одному або кількох вибраних діапазонах.
Додайте вказаний текст на початку комірок
- Виберіть діапазон(и), де ви додасте вказаний текст на початку всіх клітинок.
- Утримуйте клавішу Alt + F11 клавіші в Excel, щоб відкрити Microsoft Visual Basic для додатків вікна.
- Натисніть Insert > Модуліта вставте наступний код VBA в Модулі вікна.
Sub PrependToSelectedCells() Dim c As Range For Each c In Selection If c.Value <> "" Then c.Value = "EXCL-" & c.Value Next End SubПримітка: Цей код додає до всіх вибраних комірок префікс "EXCL-". Переконайтеся, що ви замінили цей зразок тексту в коді фактичним текстом, який вам потрібен, перш ніж застосувати його до робочого аркуша.
- Натисніть F5 ключ для запуску цього макросу.
Результат
Значення "EXCL-" буде додано до вмісту всіх виділених клітинок.
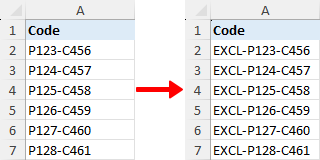

Sub PrependToRightOfSelectedCells()
Dim c As Range
For Each c In Selection
If c.Value <> "" Then c.Offset(0, 1).Value = "EXCL-" & c.Value
Next c
End SubДодати вказаний текст у кінець комірок
- Виберіть діапазон(и), де ви додасте вказаний текст у кінці всіх клітинок.
- Утримуйте клавішу Alt + F11 клавіші в Excel, щоб відкрити Microsoft Visual Basic для додатків вікна.
- Натисніть Insert > Модуліта вставте наступний код VBA в Модулі вікна.
Sub AppendToSelectedCells() Dim c As Range For Each c In Selection If c.Value <> "" Then c.Value = c.Value & "-XS" Next End SubПримітка: Цей макрос додається "-XS" до вмісту кожної виділеної клітинки. Обов’язково замініть "-XS" з конкретним суфіксом, який ви бажаєте додати до вмісту клітинки перед запуском макросу на робочому аркуші.
- Натисніть F5 ключ для запуску цього макросу.
Результат
Значення "-XS" буде додано до вмісту всіх виділених клітинок.


Sub AppendToRightOfSelectedCells()
Dim c As Range
For Each c In Selection
If c.Value <> "" Then c.Offset(0, 1).Value = c.Value & "-XS"
Next c
End SubДодайте вказаний текст на початок / кінець усіх клітинок за допомогою Kutools для Excel
Kutools для Excel's Add Text інструмент допоможе вам швидко додати вказаний текст до початку або кінця кожної комірки у виділенні.
| Kutools для Excel, з більш ніж 300 зручні функції, полегшує вам роботу. |
після установки Kutools для Excel, виконайте наведені нижче дії.(Безкоштовно завантажте Kutools для Excel зараз!)
1. Виберіть діапазон, в який ви будете додавати вказаний текст.
2. Натисніть Кутулс > Text > Add Text…. Дивіться знімок екрана:

3, в Add Text діалогове вікно, введіть текст, який потрібно додати, у Text коробка
(1.) Якщо ви перевірите Before first character від Position і певний текст буде додано перед усіма значеннями клітинок.

(2.) Якщо ви перевірите After last character від Position розділ, і певний текст буде додано в кінці значень клітинок.

Примітки:
1. Kutools для Excel's Add Text інструмент дозволяє попередньо переглянути зміни у виділенні в розділі Попередній перегляд.
2. Якщо ви позначите Skip non-text cells варіант, цей інструмент не додасть зазначений текст у клітинки з нетекстовим вмістом.
Додайте вказаний текст до вказаної позиції всіх клітинок за допомогою Kutools для Excel
Застосування Kutools for Excel's Add Text функцію, ви можете не лише додати вказаний текст до початку або кінця комірок, але також можете додати вказаний текст до вказаного положення комірок.
після установки Kutools для Excel, виконайте наведені нижче дії.(Безкоштовно завантажте Kutools для Excel зараз!)
1. Виберіть діапазон, до якого потрібно додати текст, а потім клацніть Кутулс > Text > Add Text.
2, Add Text відобразиться діалогове вікно та введіть вказаний текст і вкажіть певне місце, куди потрібно вставити текст у поля. Дивіться знімок екрана:
Тут я набираю 3 в Specify текстове поле означає додавання тексту після третього символу рядка.

3. Клацання Ok or Apply. Зазначений текст додано до вказаного положення комірок. Дивіться знімок екрана:

Порада:
(1) в Specify текстове поле, ви можете вводити цифри з комами, щоб одночасно додавати текст у кілька позицій.

(2) Якщо ви хочете додати текст перед кожною великою літерою, символ 1st letter is uppercase варіант в Add Text утиліта може вам допомогти.

Крім того, ви можете додавати текст перед кожною малою літерою або будь-якою цифровою літерою.
Натисніть Завантажити та безкоштовну пробну версію Kutools для Excel зараз!
Демонстрація: додайте текст до початку або кінця всіх комірок
Відносні статті:
- Додайте рядки тексту до декількох комірок
- Додавання / вставка початкових нулів до чисел або тексту
- Додати / вставити префікс або суфікс до вибраних комірок, рядків і стовпців
- Додайте символ відсотків для кількох чисел у клітинках
Найкращі інструменти продуктивності офісу
Покращуйте свої навички Excel за допомогою Kutools для Excel і відчуйте ефективність, як ніколи раніше. Kutools для Excel пропонує понад 300 додаткових функцій для підвищення продуктивності та економії часу. Натисніть тут, щоб отримати функцію, яка вам найбільше потрібна...

Вкладка Office Передає інтерфейс із вкладками в Office і значно полегшує вашу роботу
- Увімкніть редагування та читання на вкладках у Word, Excel, PowerPoint, Publisher, Access, Visio та Project.
- Відкривайте та створюйте кілька документів на нових вкладках того самого вікна, а не в нових вікнах.
- Збільшує вашу продуктивність на 50% та зменшує сотні клацань миші для вас щодня!
