Як відобразити або приховати заголовки рядків і стовпців у Excel?
За замовчуванням ми можемо знаходити клітинки на робочих аркушах із заголовком стовпців угорі та заголовком рядків ліворуч. Іноді, можливо, вам захочеться приховати ці заголовки. У цій статті мова піде про деякі поради щодо відображення або приховування заголовків у Microsoft Excel.
- Відображення або приховання заголовків рядків і стовпців на активному аркуші
- Відображення або приховання заголовків рядків і стовпців на активному аркуші або на всіх аркушах
Відображення або приховання заголовків рядків і стовпців на активному аркуші
Якщо ви хочете відобразити або приховати заголовки рядків і заголовків стовпців на активному аркуші, ви можете зробити наступне:
Перейти до шоу група на вид та зніміть прапорець біля Рубрики можливість приховати заголовки Рядок і Стовпець, одночасно перевіряючи Рубрики можливість відображення заголовків. Дивіться знімок екрана:

У нашому прикладі ми знімаємо прапорець Рубрики опція на вид , а заголовок рядка та заголовок стовпця приховані. Дивіться знімок екрана:
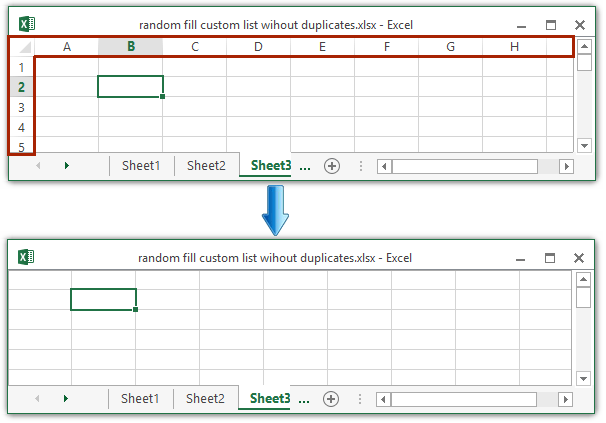
примітки: Ви також можете клацнути філе (Кнопка Office)> Опції > Advanced, а потім поставте або зніміть прапорець Показати заголовки рядків і стовпців можливість відобразити / приховати як заголовок рядка, так і заголовок стовпця. Дивіться знімок екрана:
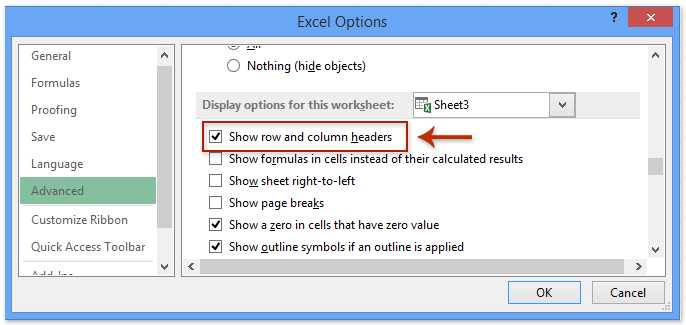
Клацніть одним клацанням, щоб приховати або показати стрічку стрічки / рядок формули / рядок стану в Excel
Kutools для Excel Робоча зона Утиліта може максимізувати робочу область і приховати всю стрічку / панель формул / панель стану одним клацанням миші. А також він підтримує одним клацанням миші, щоб відновити приховану стрічку / панель формул / панель стану.
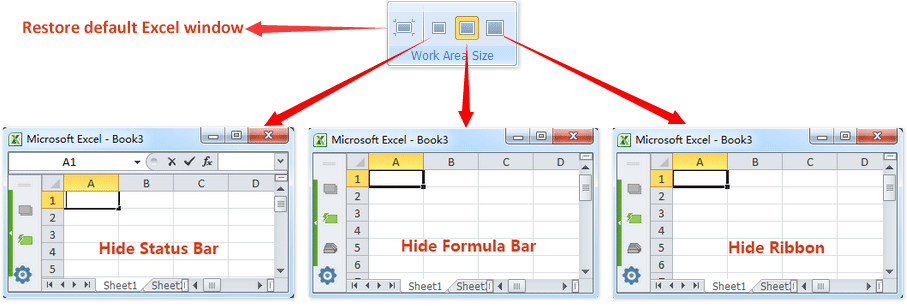
Відображення або приховання заголовків рядків і стовпців на активному аркуші або на всіх аркушах
Наведений вище метод може відображати/приховувати лише заголовки рядків і стовпців на одному аркуші за раз. Але іноді вам потрібно відобразити/приховати заголовки рядків і стовпців на всіх аркушах. Відобразити/приховати заголовки на кожному аркуші один за одним? Ні, це надто нудно! Тут я розповім про Kutools для Excel Параметри перегляду утиліта для групового відображення / приховування заголовків рядків і стовпців на всіх аркушах разом.
Kutools для Excel - Доповніть Excel понад 300 основними інструментами. Насолоджуйтесь повнофункціональною 30-денною БЕЗКОШТОВНОЮ пробною версією без кредитної картки! Get It Now
1. клацання Кутулс > Показати / Приховати > Параметри перегляду.
2. У діалоговому вікні Параметри перегляду, що відкривається, зніміть прапорець Рядки та заголовки стовпців , щоб приховати заголовки, а потім клацніть на Нанести на всі аркуші кнопки і Ok кнопку послідовно. Дивіться знімок екрана:

Примітки:
(1) Щоб відобразити заголовки рядків і стовпців, перевірте Рядки та заголовки стовпців варіант;
(2) Для відображення / приховування заголовка Рядок і стовпець на активному аркуші, будь ласка, не клацайте Застосувати до всіх аркушів кнопки.
Команда Параметри перегляду утиліта Kutools для Excel дозволяє швидко показати або приховати більшість налаштувань Microsoft Excel, наприклад Внутрішні вкладки, рядок формул, рядок стану, Windows на панелі завдань, лінії сітки, розриви сторінок, нулі дисплея, вертикальна смуга прокрутки, горизонтальна смуга прокрутки, вкладка аркуша, ... і т. Д. Це заощадить ваш час на пошук цих налаштувань, коли вам потрібно їх показати або приховати. Натисніть, щоб дізнатись більше
Kutools для Excel - Доповніть Excel понад 300 основними інструментами. Насолоджуйтесь повнофункціональною 30-денною БЕЗКОШТОВНОЮ пробною версією без кредитної картки! Get It Now
Демонстрація: відображати або приховувати заголовки рядків і стовпців на всіх аркушах
Статті по темі:
Показати або приховати рядок формул
Відображення або приховання вкладки аркуша
Найкращі інструменти продуктивності офісу
Покращуйте свої навички Excel за допомогою Kutools для Excel і відчуйте ефективність, як ніколи раніше. Kutools для Excel пропонує понад 300 додаткових функцій для підвищення продуктивності та економії часу. Натисніть тут, щоб отримати функцію, яка вам найбільше потрібна...

Вкладка Office Передає інтерфейс із вкладками в Office і значно полегшує вашу роботу
- Увімкніть редагування та читання на вкладках у Word, Excel, PowerPoint, Publisher, Access, Visio та Project.
- Відкривайте та створюйте кілька документів на нових вкладках того самого вікна, а не в нових вікнах.
- Збільшує вашу продуктивність на 50% та зменшує сотні клацань миші для вас щодня!
