Функція Excel COUNTIFS – підрахунок клітинок з кількома критеріями – логіка І та логіка АБО
Синтаксис функції COUNTIFS в Excel
Підрахувати клітинки, які відповідають кільком заданим критеріям, з COUNTIFS у логіці AND
- COUNTIFS для підрахунку клітинок, які відповідають кільком заданим критеріям в одному діапазоні
- COUNTIFS для підрахунку клітинок, які відповідають кільком заданим критеріям у різних діапазонах
Підрахувати клітинки, які відповідають кільком заданим критеріям у логіці АБО
- Додайте результати COUNTIF або COUNTIFS для підрахунку клітинок, які відповідають будь -якому із зазначених критеріїв
- COUNTIFS з константою масиву для підрахунку клітинок, які відповідають будь -якому із зазначених критеріїв
Синтаксис функції COUNTIFS в Excel
Як одна зі статистичних функцій у програмі Excel, COUNTIFS зараховує клітинки, які відповідають одному або декільком заданим критеріям у одному чи кількох діапазонах.
Синтаксис функції COUNTIFS
Синтаксис функції COUNTIFS містить такі аргументи:
- критерій_діапазону1 (обов'язково) відноситься до першого діапазону комірок, до якого слід застосувати критерії1.
- критерії1 (обов'язково) відноситься до умови, щоб визначити, в яких клітинках слід зараховувати критерій_діапазону1.
- критерій_діапазону2, критерії2 (необов’язково) посилаються на додаткові діапазони та пов’язані з ними критерії. Допускається до 127 пар діапазону та критеріїв.
Функція COUNTIF повертає числове значення - кількість клітинок, які відповідають одному або декільком заданим критеріям у відповідних діапазонах.
Що запам'ятовується
- Кількість рядків і стовпців кожного додаткового діапазону має дорівнювати якому з критерій_діапазону1. Діапазони можуть бути однаковими, поруч чи не прилягати один до одного.
- У формулі COUNTIFS в Excel, an Зірочка (*) може відповідати будь -якій кількості символів, тоді як Знак питання (?) відповідає будь -якому окремому символу. Якщо вам потрібно порахувати клітинки з фактичним символом підстановки - Зірочка (*) or Знак питання (?), поставити а Тільда (~) перед символом підстановки. Наприклад, ~*, ~ ?.
- Лапки ("") необхідні для включення нечислових критеріїв, тоді як числові критерії нормальні без лапки (""). Наприклад, 80, "> = 80", "а", "Індія".
- Функція COUNTIFS не чутлива до регістру. Отже, рядок «Індія» або «ІНДІЯ» не має ніякої різниці для результату формули.
- Щоб використовувати посилання на клітинку у функції COUNTIFS з операторів порівняння, вам доведеться включити операторів лапки ("")та додайте амперсанд (&) між. Наприклад, «>» і B2.
- Порядок операторів порівняння важливо: = може працювати тільки сама по собі або після > or <.
Підрахувати клітинки, які відповідають кільком заданим критеріям, з COUNTIFS у логіці AND
За замовчуванням функція COUNTIFS оцінює кілька критеріїв за допомогою І логіка. Результат формули COUNTIFS показує кількість клітинок, які відповідають усім зазначеним критеріям. Ось кілька прикладів використання функції COUNTIFS для підрахунку клітинок у логіці AND.
COUNTIFS для підрахунку клітинок, які відповідають кільком заданим критеріям в одному діапазоні

√ Примітка: Пусті клітинки означають, що оцінки якимось чином не були записані належним чином. Оцінка 0 означає, що учень не пройшов тестування.
Щоб підрахувати кількість студентів, чиї оцінки з англійської мови становлять від 60 до 90 (включаючи 60 і 90), тут ми перерахували два способи.
- Ви можете використовувати формулу COUNTIFS:
=COUNTIFS(C2:C8,">=60",C2:C8,"<=90") >>> Результат такий 5 - Або, якщо є Kutools для Excel встановлено, ви можете перейти до Кутулс вкладку, знайдіть Select, і клацніть Виберіть певні клітини у випадаючому списку. Встановіть його так, як показано на скріншоті нижче:

Більше підходів до виконання завдання: Як порахувати кількість клітинок між двома значеннями або датами в Excel?
Щоб підрахувати кількість дійсних балів (комірки не 0 або порожні), тут ми також перерахували два способи.
- Ви можете використовувати формулу нижче:
=COUNTIFS(C2:D8,"<>0",C2:D8,"<>") >>> Результат такий 12
√ Примітка: <> в Excel означає не дорівнює. "<> 0" означає не дорівнює 0; І "<>" означає, що не дорівнює пробілу, або можна сказати, не є порожнім. - з Kutools для Excel встановлено, ви також можете перейти до Кутулс вкладку, знайдіть Select, і клацніть Виберіть певні клітини у випадаючому списку. Встановіть його так, як показано на скріншоті нижче:

√ Примітка: Kutools не враховує порожні клітинки за замовчуванням, тому нижче Конкретний тип, ви можете просто встановити критерії як “Не дорівнює 0".
Якщо у вас не встановлено Kutools для Excel, натисніть тут, щоб завантажити 30-денну безкоштовну пробну версію.
COUNTIFS для підрахунку клітинок, які відповідають кільком заданим критеріям у різних діапазонах
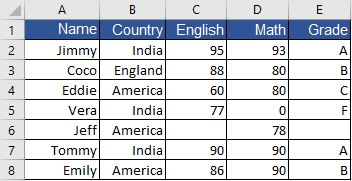
- Щоб підрахувати кількість учнів, які є з країн, що закінчуються на букву "а" та їх імена починаються на "J", скористайтеся формулою:
= COUNTIFS (A2: A8, "j*", B2: B8, "*a") >>> Результат такий 2
√ Примітка: символ підстановки зірочка (*) відповідає будь -якій кількості символів. - Підрахувати кількість учнів яких Оцінка з англійської та математичної оцінки перевищують (не дорівнюють) балам Едді (значення в С4 і D4), скористайтеся формулою:
=COUNTIFS(C2:C8,">60",D2:D8,">80") OR =COUNTIFS(C2:C8,">"&C4,D2:D8,">"&D4 >>> Результат такий 3 - Щоб підрахувати кількість учнів, які є з Індії (значення в В2) та з оцінкою А (значення в Е2), скористайтеся формулою:
= COUNTIFS (B2: B8, "Індія", E2: E8, "а") OR =COUNTIFS(B2:B8,B2,E2:E8,E2) >>> Результат такий 2
Підрахувати клітинки, які відповідають кільком заданим критеріям у логіці АБО
Підрахувати клітинки, які відповідають кільком заданим критеріям у АБО логіка означає підрахунок загальної кількості клітин, які відповідають критеріям1, клітин, які відповідають критеріям2, та клітин, які відповідають…, інакше кажучи, підрахунок клітин, які відповідають будь -якому з (принаймні одного) критерію. Для цього ми перерахували 2 способи нижче:
Додайте результати COUNTIF або COUNTIFS для підрахунку клітинок, які відповідають будь -якому із зазначених критеріїв
Додавши кількість клітинок, які відповідають щонайменше одному із зазначених вами критеріїв, можна легко створити загальну кількість клітинок. Отже, вам потрібно написати кілька формул COUNTIF (S) так, як вам потрібно, а потім виконати арифметичні дії.
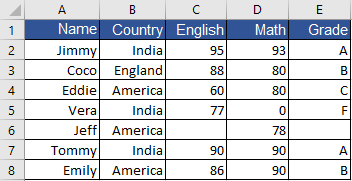
- Щоб підрахувати кількість учнів, які є з Індії (вартість у В2) or Англія (значення в В3), скористайтеся формулою:
= COUNTIF (B2: B8, "Індія")+COUNTIF (B2: B8, "Англія") OR =COUNTIF(B2:B8,B2)+COUNTIF(B2:B8,B3) >>> Результат такий 4
√ Примітка: Ви можете використовувати Kutools для Excel якщо ви встановили професійну надбудову: Кутулс > Select > Виберіть певні клітинивиберіть OR під Конкретний тип. - Підрахувати кількість учнів с Оцінка англійської мови або оцінка з математики понад 80 (у тому числі 80), скористайтеся формулою:
=COUNTIF(C2:C8,">=80")+COUNTIF(D2:D8,">=80")-COUNTIFS(C2:C8,">=80", D2:D8,">=80") >>> Результат такий 5
√ Примітка: Щоб мінус COUNTIFS (C2: C8, "> = 80", D2: D8, "> = 80"), тут потрібно видалити дублікати, тобто студенти, які мають оцінку англійської та математики за 80.
COUNTIFS з константою масиву для підрахунку клітинок, які відповідають будь -якому із зазначених критеріїв
Хоча додавання результатів COUNTIF або COUNTIFS може бути занадто великим у форматуванні, ми можемо поєднати використання функцій SUM і COUNTIFS з константою масиву для підрахунку кількості різних комірок, що відповідають відповідним критеріям. Перевірте приклади нижче:

- Щоб підрахувати кількість учнів, які є з Індії чи Англії, використовуйте формулу (один діапазон):
= SUM (COUNTIF (B2: B8, {"Індія", "Англія"})) >>> Результат такий 4 - Щоб підрахувати кількість учнів, які є з Індії чи Америки з оцінками А, В або С, скористайтеся формулою:
= SUM (COUNTIFS (B2: B8, {"india", "america"}, E2: E8, {"a"; "b"; "c"})) >>> Результат такий 4
√ Примітка: Вам потрібно використовувати крапка з комою (;) у другому масиві константа. Для випадків з більшою кількістю критеріїв, подумайте про використання a SUMPRODUCT формула.
Найкращі інструменти для підвищення продуктивності офісу
Kutools для Excel вирішує більшість ваших проблем і збільшує продуктивність на 80%
- Супер формула бар (легко редагувати кілька рядків тексту та формули); Макет читання (легко читати та редагувати велику кількість комірок); Вставте у відфільтрований діапазон...
- Об’єднати клітинки / рядки / стовпці та Ведення даних; Вміст розділених комірок; Поєднуйте повторювані рядки та суму / середнє... Запобігання дублюючим клітинам; Порівняйте діапазони...
- Виберіть Повторюваний або Унікальний Рядки; Виберіть Пусті рядки (усі клітинки порожні); Супер знахідка та нечітка знахідка у багатьох робочих зошитах; Випадковий вибір ...
- Точна копія Кілька клітинок без зміни посилання на формулу; Автоматичне створення посилань на кілька аркушів; Вставте кулі, Прапорці та інше ...
- Улюблені та швидко вставлені формули, Діапазони, діаграми та зображення; Шифрувати комірки з паролем; Створити список розсилки та надсилати електронні листи ...
- Витяг тексту, Додати текст, Видалити за позицією, Видаліть пробіл; Створення та друк проміжних підсумків підкачки; Перетворення вмісту комірок та коментарів...
- Супер фільтр (зберегти та застосувати схеми фільтрів до інших аркушів); Розширене сортування за місяцем / тижнем / днем, частотою та іншим; Спеціальний фільтр жирним, курсивом ...
- Поєднайте робочі зошити та робочі аркуші; Об’єднати таблиці на основі ключових стовпців; Розділіть дані на кілька аркушів; Пакетне перетворення xls, xlsx та PDF...
- Групування зведеної таблиці за номер тижня, день тижня та багато іншого ... Показати розблоковані, заблоковані клітини за різними кольорами; Виділіть клітини, які мають формулу / назву...

- Увімкніть редагування та читання на вкладках у Word, Excel, PowerPoint, Publisher, Access, Visio та Project.
- Відкривайте та створюйте кілька документів на нових вкладках того самого вікна, а не в нових вікнах.
- Збільшує вашу продуктивність на 50% та зменшує сотні клацань миші для вас щодня!
