Як розділити книгу на окремі файли Excel у програмі Excel?
Можливо, вам доведеться розділити велику книгу, щоб розділити файли Excel із збереженням кожного аркуша книги як окремого файлу Excel. Наприклад, ви можете розділити книгу на декілька окремих файлів Excel, а потім доставити кожен файл іншій особі, яка буде з нею обробляти. Роблячи це, ви можете змусити певних осіб обробляти конкретні дані та захищати ваші дані. У цій статті будуть представлені способи розділення великої книги на окремі файли Excel на основі кожного аркуша.
- Розділіть книгу, щоб розділити файли Excel за допомогою копіювання та вставки
- Розділіть книгу, щоб відокремити файли Excel за допомогою функції переміщення або копіювання
- Розділіть книгу, щоб відокремити файли Excel за допомогою коду VBA
- Розділіть робочу книгу, щоб розділити файли Excel / PDF / CSV / TXT за допомогою Kutools для Excel легко
Розділіть книгу, щоб розділити файли Excel за допомогою копіювання та вставки
Зазвичай, використовуючи Скопіювати Команда і Паста команда може зберегти книгу як окремий файл Excel вручну. По-перше, виберіть весь аркуш, який потрібно зберегти як окремий файл, створіть нову книгу, а потім вставте її в нову книгу, а в кінці збережіть.
Це простий у використанні спосіб, якщо вам потрібно розділити лише кілька аркушів як окремі файли. Однак розбиття багатьох аркушів шляхом копіювання та вставки вручну має бути трудомістким і нудним.
Розділіть книгу, щоб відокремити файли Excel за допомогою функції переміщення або копіювання
Цей метод запровадить функцію «Перемістити або скопіювати», щоб перемістити або скопіювати вибрані аркуші до нової книги та зберегти як окрему книгу. Будь ласка, виконайте наступне:
1. Виділіть аркуші на панелі вкладок «Аркуш», клацніть правою кнопкою миші та виберіть Перемістити або скопіювати з контекстного меню. Дивіться знімок екрана:

примітки: Холдинг Ctrl клавішу, ви можете вибрати кілька сусідніх аркушів, клацнувши по одному на панелі вкладки Аркуш; проведення Shift клавішу, ви можете вибрати кілька сусідніх аркушів, натиснувши перший і останній на панелі вкладки Аркуш.
2. У діалоговому вікні Перемістити або Копіювати виберіть (нова книга) від Резервувати випадаючий список, перевірте Створіть копію та натисніть кнопку OK кнопку. Дивіться знімок екрана:

3. Тепер усі вибрані аркуші копіюються до нової книги. Клацніть філе > зберегти щоб зберегти нову книгу.
Швидко розділіть книгу, щоб розділити файли Excel / PDF / TXT / CSV у програмі Excel
Зазвичай ми можемо розділити книгу на окремі файли Excel за допомогою Перемістити або скопіювати функцію в Excel. Але Kutools для Excel Роздільна робоча книга Утиліта допоможе вам легко розділити книгу та зберегти кожен аркуш як окремий файл PDF / TEXT / CSV або книгу в Excel.
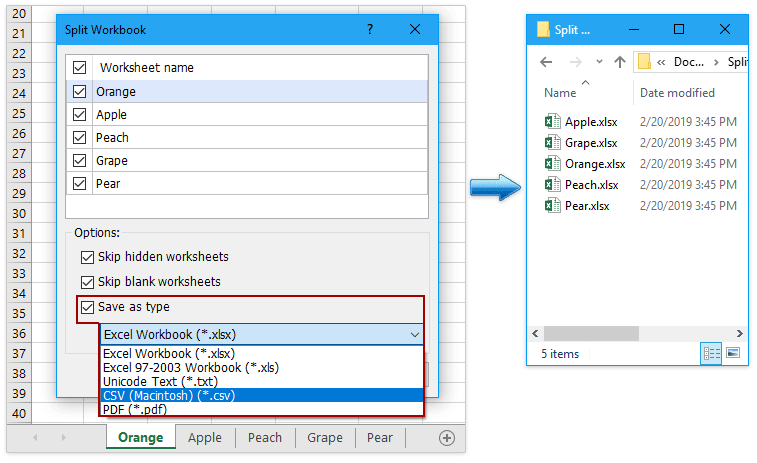
Kutools для Excel - Доповніть Excel понад 300 основними інструментами. Насолоджуйтесь повнофункціональною 30-денною БЕЗКОШТОВНОЮ пробною версією без кредитної картки! Get It Now
Розділіть книгу, щоб відокремити файли Excel за допомогою коду VBA
Наступний код VBA може допомогти вам швидко розділити кілька аркушів поточної книги на окремі файли Excel, будь ласка, виконайте наступне:
1. Створіть нову папку для книги, яку потрібно розділити, оскільки розділені файли Excel залишатимуться в тій же папці, що і ця головна книга.
2. Утримуйте клавішу ALT + F11 клавіші в Excel, і він відкриває Microsoft Visual Basic для додатків вікна.
3. Клацання Insert > Модуліта вставте наступний код у вікно модуля.
VBA: розділіть книгу на кілька книг і збережіть в одній папці
Sub Splitbook()
'Updateby20140612
Dim xPath As String
xPath = Application.ActiveWorkbook.Path
Application.ScreenUpdating = False
Application.DisplayAlerts = False
For Each xWs In ThisWorkbook.Sheets
xWs.Copy
Application.ActiveWorkbook.SaveAs Filename:=xPath & "\" & xWs.Name & ".xlsx"
Application.ActiveWorkbook.Close False
Next
Application.DisplayAlerts = True
Application.ScreenUpdating = True
End Sub4, натисніть F5 ключ для запуску цього коду. І книга розділена на окремі файли Excel в одній папці з оригінальною книгою. Дивіться знімок екрана:

примітки: Якщо один із аркушів має однакову назву з книгою, цей VBA не може працювати.
Розділіть робочу книгу, щоб розділити файли Excel / PDF / CSV / TXT за допомогою Kutools для Excel легко
Якщо у вас є Kutools для Excel встановлений, його Роздільна робоча книга Інструмент може зручно та швидко розділити кілька аркушів як окремі файли Excel, лише за кілька кліків.
Kutools для Excel - Доповніть Excel понад 300 основними інструментами. Насолоджуйтесь повнофункціональною 30-денною БЕЗКОШТОВНОЮ пробною версією без кредитної картки! Get It Now
1. Після встановлення Kutools для Excel, Натисніть Kutools Plus > Роздільна робоча книга , див. скріншот:

2, в Роздільна робоча книга у діалоговому вікні виконайте такі операції:
(1) Усі імена робочих аркушів перевіряються за замовчуванням. Якщо ви не хочете розділяти деякі робочі аркуші, ви можете зняти їх;
(2) Перевірте Зберегти тип варіант;
(3) З Зберегти як у спадному меню виберіть один тип файлу, який потрібно розділити та зберегти.
(4) Потім натисніть розщеплений кнопки.

примітки: Якщо ви хочете уникнути розбиття прихованих або порожніх аркушів, ви можете перевірити Пропустити приховані аркуші or Пропустити порожні аркуші коробка
3. У діалоговому вікні "Огляд папки" вкажіть цільову папку, щоб зберегти розділені окремі файли, та натисніть на OK кнопки.

Тепер перевірені аркуші зберігаються як нові відокремлені книги. Кожна нова книга називається оригінальною назвою робочого аркуша. Дивіться знімок екрана:
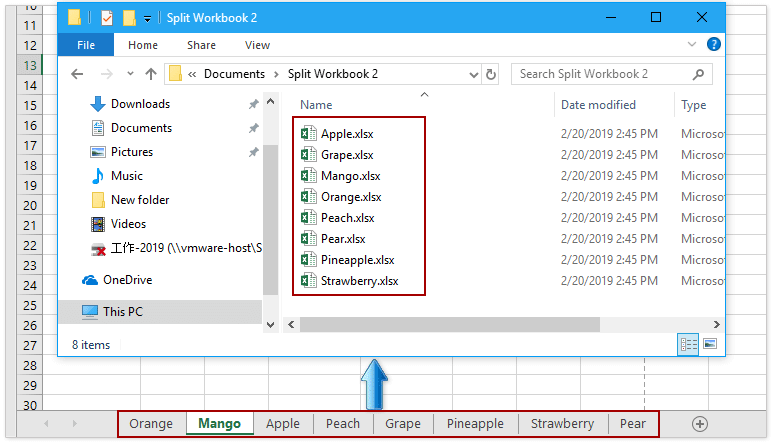
Kutools для Excel's Роздільна робоча книга інструмент дозволяє легко розділити активну книгу на окремі файли Excel (один файл містить один аркуш), CSV-файли, файли TXT або PDF-файли, як вам потрібно. Можна пропустити всі порожні та приховані аркуші. Отримайте безкоштовну пробну версію!
Демонстрація: розділіть або збережіть кожен аркуш однієї книги як окремі файли excel / txt / csv / pdf
Статті по темі:
Найкращі інструменти продуктивності офісу
Покращуйте свої навички Excel за допомогою Kutools для Excel і відчуйте ефективність, як ніколи раніше. Kutools для Excel пропонує понад 300 додаткових функцій для підвищення продуктивності та економії часу. Натисніть тут, щоб отримати функцію, яка вам найбільше потрібна...

Вкладка Office Передає інтерфейс із вкладками в Office і значно полегшує вашу роботу
- Увімкніть редагування та читання на вкладках у Word, Excel, PowerPoint, Publisher, Access, Visio та Project.
- Відкривайте та створюйте кілька документів на нових вкладках того самого вікна, а не в нових вікнах.
- Збільшує вашу продуктивність на 50% та зменшує сотні клацань миші для вас щодня!
