Як перейменувати кілька робочих аркушів у Excel?
Зазвичай для перейменування аркушів у Excel ми можемо швидко двічі клацнути вкладку аркуша або клацнути правою кнопкою миші на вкладці аркуша, щоб вибрати команду «Перейменувати» для перейменування аркушів. Це дуже зручно перейменовувати один або два аркуші в Excel, але якщо ми хочемо перейменовувати кілька аркушів за одну операцію, як це зробити?

Використання команди «Перейменувати» для перейменування робочих аркушів
Використання зручного інструменту для зручного перейменування кількох аркушів
Використання команди «Перейменувати» для перейменування робочих аркушів
Ми можемо швидко перейменувати робочі аркуші в Excel за допомогою Rename команда згідно з наступними процедурами:
Клацніть правою кнопкою миші на вкладці аркуша, яку потрібно перейменувати, і виберіть Rename з меню правої кнопки миші. Або двічі клацніть на вкладці аркуша, щоб перейменувати аркуш. Потім введіть нову назву та натисніть Що натомість? Створіть віртуальну версію себе у ключ, щоб перейменувати його, див. знімок екрана:

З цим Rename Команда, ви можете перейменовувати лише один аркуш одночасно, з метою перейменування декількох аркушів, повторіть вищезазначені операції.
Легко перейменуйте кілька робочих аркушів із указаним текстом, значеннями клітинок або певним значенням клітинок на кожному аркуші
Утиліта Rename Multiple Worksheets Kutools for Excel може допомогти вам легко перейменувати кілька робочих аркушів одночасно в Excel. Отримайте 30-денну повнофункціональну безкоштовну пробну версію зараз!
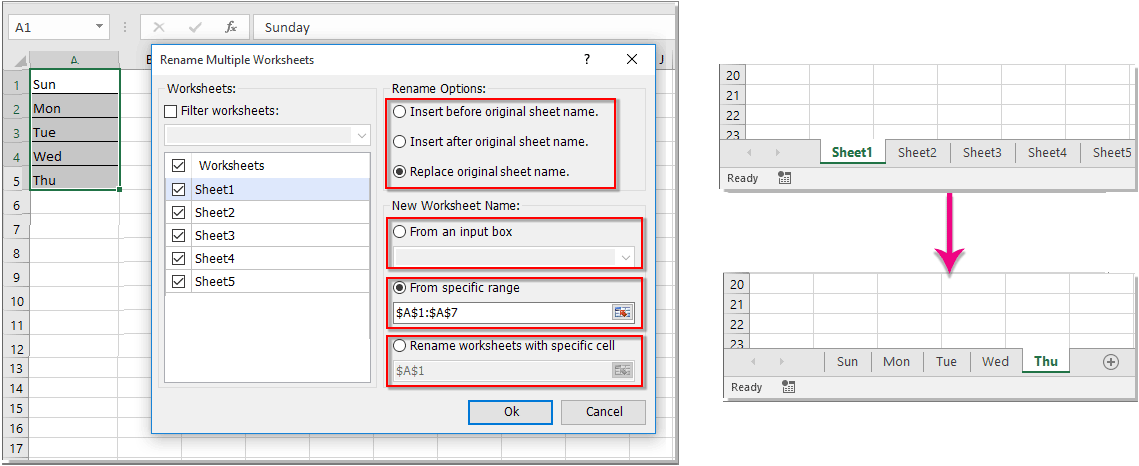
Kutools для Excel - Доповніть Excel понад 300 основними інструментами. Насолоджуйтесь повнофункціональною 30-денною БЕЗКОШТОВНОЮ пробною версією без кредитної картки! Get It Now
Використання зручного інструменту для зручного перейменування кількох аркушів
Інструмент «Перейменувати кілька робочих аркушів» Kutools for Excel досить зручний для перейменування всіх робочих аркушів або вибраних конкретних аркушів поточної книги.
За допомогою цього інструменту ви можете швидко перейменовувати всі аркуші або вибрані конкретні аркуші, додаючи додатковий вміст до або після імені існуючого аркуша або замінюючи оригінальні назви аркушів новими. Ви також можете перейменувати всі аркуші або вибрані аркуші, використовуючи вміст комірок діапазону.
після завантаження та встановлення Kutools для Excel, Клацніть Kutools Plus > Робочий аркуш > Перейменувати робочі аркуші відкрити Перейменуйте кілька робочих аркушів діалогове вікно. Тоді виконайте наступне:
Сценарій 1. Перейменуйте кілька аркушів із певними даними за допомогою Kutools для Excel

- Виберіть аркуші, які потрібно перейменувати Робочі таблиці список
- Виберіть один тип, під який потрібно перейменувати аркуші Параметри перейменування.
- Введіть конкретне значення в З вікна вводу.
- Натисніть OK. Ви отримаєте такі результати:

Сценарій 2. Перейменуйте кілька аркушів зі значеннями клітинок за допомогою Kutools для Excel

- Виберіть аркуші, які потрібно перейменувати Робочі таблиці список
- Виберіть один тип, під який потрібно перейменувати аркуші Параметри перейменування.
- Натисніть
 Кнопка, щоб вибрати значення комірок, які ви хочете назвати робочими листами на основі під З конкретного діапазону .
Кнопка, щоб вибрати значення комірок, які ви хочете назвати робочими листами на основі під З конкретного діапазону . - Натисніть OK. Ви отримаєте такі результати:

Сценарій 3. Перейменуйте кілька аркушів із певним значенням клітинки на кожному аркуші за допомогою Kutools для Excel

- Виберіть аркуші, які потрібно перейменувати Робочі таблиці список
- Виберіть один тип, під який потрібно перейменувати аркуші Параметри перейменування.
- Натисніть
 Кнопка, щоб вибрати конкретне значення комірки, яке потрібно назвати робочими листами на основі під Перейменуйте робочі аркуші з певною коміркою .
Кнопка, щоб вибрати конкретне значення комірки, яке потрібно назвати робочими листами на основі під Перейменуйте робочі аркуші з певною коміркою . - Натисніть OK. Назви робочих аркушів перейменовано на конкретне значення клітинки на кожному аркуші.

Використання коду VBA для перейменування декількох аркушів
Тут я познайомлю вас із двома кодами VBA для перейменування декількох аркушів.
Код 1. Код VBA для одночасного перейменування кількох аркушів за потрібним ім’ям
Використовуючи наведений нижче код VBA, ви можете швидко перейменувати всі аркуші поточної книги з однаковим префіксом в їх назвах, наприклад: KTE-order1, KTE-order 2 і KTE-order 3 ...
1. Натисніть на Розробник > Візуальний Бейсік, і клацніть Insert > Модулі в Додаток Microsoft Visual Basic Windows.
2. Будь ласка, скопіюйте та вставте наступний код у Модулі.
VBA: Перейменуйте всі аркуші, ввівши певне ім'я
Sub ChangeWorkSheetName()
'Updateby20140624
Dim Rng As Range
Dim WorkRng As Range
On Error Resume Next
xTitleId = "KutoolsforExcel"
newName = Application.InputBox("Name", xTitleId, "", Type:=2)
For i = 1 To Application.Sheets.Count
Application.Sheets(i).Name = newName & i
Next
End Sub3. Натисніть ![]() , щоб виконати код, і введіть потрібне ім'я у розкривне діалогове вікно. див. скріншоти:
, щоб виконати код, і введіть потрібне ім'я у розкривне діалогове вікно. див. скріншоти:

4. Натисніть OK. Тоді ви побачите, що всі аркуші перейменовані.

2. Код VBA для перейменування кількох аркушів за певним значенням комірки на кожному аркуші активної книги
За допомогою наступного коду VBA він перейменує всі аркуші поточної книги, використовуючи вміст певної комірки. Наприклад, ви можете ввести ім'я робочого аркуша в комірку А1 усієї книги, і тоді аркуш буде перейменовано як значення комірки А1.
1. Будь ласка, вкажіть комірку, яка буде містити ім’я аркуша на кожному аркуші, і введіть у нього ім’я аркуша. У цьому прикладі я введу ім’я робочого аркуша в комірку А1 на кожному аркуші.
2. Натисніть Розробник > Візуальний Бейсік, і клацніть Insert > Модулі в Додаток Microsoft Visual Basic Windows.
3. Будь ласка, скопіюйте та вставте наступний код у Модуль.
VBA: Перейменуйте робочі аркуші за певним вмістом комірки
Sub RenameTabs()
'Updateby20140624
For x = 1 To Sheets.Count
If Worksheets(x).Range("A1").Value <> "" Then
Sheets(x).Name = Worksheets(x).Range("A1").Value
End If
Next
End Sub
4. Натисніть ![]() кнопку для виконання коду. Усі бюлетені перейменовані на основі вмісту клітин А1.
кнопку для виконання коду. Усі бюлетені перейменовані на основі вмісту клітин А1.
Примітки:
- У наведеному вище коді A1 це вміст комірки, на основі якого ви хочете перейменувати робочі аркуші, ви можете змінити його відповідно до своїх потреб
- Якщо певна клітинка не має вмісту, робочий аркуш конкретної клітинки не буде перейменовано.
Демонстрація: перейменування кількох аркушів за допомогою Kutools для Excel
Статті по темі
Як перейменувати аркуші на основі значень комірок (зі списку) в Excel?
Ця стаття допоможе вам ознайомитися з цими методами, зробивши процес простим і ефективним.
Прості методи перейменування аркуша в Excel
У цьому підручнику ви ознайомитеся з різними способами перейменування одного робочого аркуша або одночасного перейменування кількох робочих аркушів, а також надасте основні правила іменування робочих аркушів у Excel.
Як автоматично скопіювати аркуш і перейменувати в Excel?
У цій статті я розповім про те, як скопіювати аркуш один або кілька разів і відразу дати їм конкретні назви.
Як перейменувати аркуш без використання миші в Excel?
У цьому випадку я розповім про деякі комбінації клавіш для перейменування вкладки аркуша.
Найкращі інструменти для підвищення продуктивності офісу
Kutools для Excel - допомагає виділитися з натовпу
Kutools для Excel має понад 300 функцій, Переконайтеся, що те, що вам потрібно, знаходиться лише на відстані одного кліка...

Вкладка Office - увімкніть читання та редагування вкладок у Microsoft Office (включаючи Excel)
- Одна секунда для перемикання між десятками відкритих документів!
- Щодня зменшуйте сотні клацань мишею, прощайте руку миші.
- Збільшує вашу продуктивність на 50% під час перегляду та редагування декількох документів.
- Додає ефективні вкладки в Office (включно з Excel), як у Chrome, Edge та Firefox.

