Як вибрати максимальну кількість даних / значення за допомогою функції max в Excel?
Іноді нам потрібно знайти та знайти максимум даних на робочому аркуші, якщо даних небагато, ви можете легко знайти максимальні дані, але якщо на робочому аркуші забагато даних, як швидко вибрати максимум даних у Excel ?
Використання функції Max для отримання максимальних даних
Не лише виберіть максимальні дані, але й знайдіть дані в діапазоні за допомогою Kutools для Excel
 Використання функції Max для отримання максимального значення
Використання функції Max для отримання максимального значення
За допомогою цього методу слід виконати такі дії:
Виберіть порожню клітинку, щоб застосувати функцію max за межами діапазону, для якого потрібно шукати дані max.
1 Потім натисніть Formula > Автосума > Макс, а потім виберіть діапазон, для якого потрібно знайти максимальні дані.
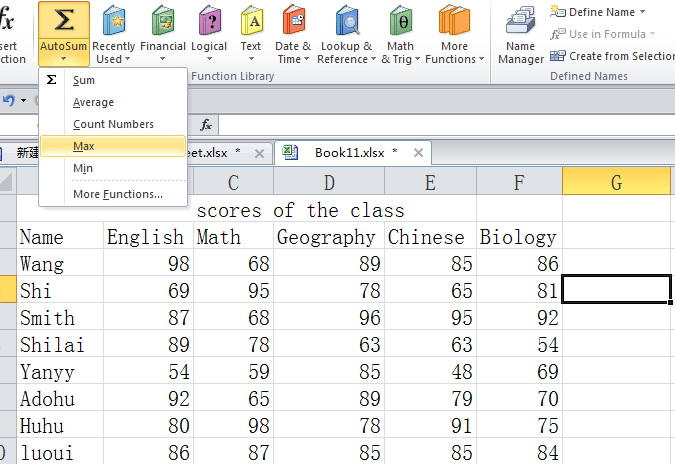
2. прес Що натомість? Створіть віртуальну версію себе у , у комірці буде вибрано максимальне число даних. Дивіться знімок екрана:

Таким чином, він може отримати лише одну максимальну кількість даних, і крім того, він не може вказати місце розташування даних. Для того, щоб швидко вирішити цю проблему, я представляю вам багатофункціональний інструмент Kutools для Excel.
 Не лише вибирає максимальні дані, але й знаходить дані в діапазоні за допомогою Kutools для Excel
Не лише вибирає максимальні дані, але й знаходить дані в діапазоні за допомогою Kutools для Excel
Kutools для Excel: з більш ніж 300 зручними надбудовами Excel, спробуйте безкоштовно без обмежень протягом 30 днів. Отримати зараз
Після встановлення Kutools для Excel ви можете швидко вибрати максимальні дані в діапазоні за допомогою Select Cells with Максимальне або мінімальне значення.
Крок 1. Застосуйте цю утиліту, натиснувши Кутулс > Виберіть Інструменти > Виберіть Клітини з максимальним або мінімальним значенням. Дивіться знімок екрана:

Крок 2. У спливаючому діалоговому вікні виберіть діапазон, з яким ви хочете працювати.
Крок 3. Вкажіть, що ви хочете шукати, у розкривному вікні Подивитися, виберіть те, що ви хочете знайти До варіант і вирішіть, що буде показана лише перша комірка або всі комірки будуть показані після операції. Дивіться знімок екрана:
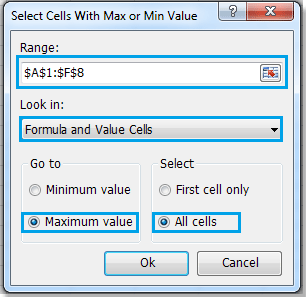
Крок 4. Натисніть Ok. Ви побачите результат, як показано нижче:

На цьому скріншоті вибрано та розміщено максимальні значення, і ми чітко бачимо максимальні значення, де вони знаходяться та скільки їх існує.
Примітка: Усі клітини Параметр вибере та знайде всі максимальні дані в діапазоні. Лише перша комірка Параметр буде вибрати лише перші максимальні дані діапазону.
Для отримання більш докладної інформації про Виберіть Клітини з максимальним або мінімальним значенням, будь ласка, перейдіть до Виберіть клітини з максимальним або мінімальним значенням.
Відносна стаття:
Виберіть мінімум даних за допомогою функції min
Найкращі інструменти продуктивності офісу
Покращуйте свої навички Excel за допомогою Kutools для Excel і відчуйте ефективність, як ніколи раніше. Kutools для Excel пропонує понад 300 додаткових функцій для підвищення продуктивності та економії часу. Натисніть тут, щоб отримати функцію, яка вам найбільше потрібна...

Вкладка Office Передає інтерфейс із вкладками в Office і значно полегшує вашу роботу
- Увімкніть редагування та читання на вкладках у Word, Excel, PowerPoint, Publisher, Access, Visio та Project.
- Відкривайте та створюйте кілька документів на нових вкладках того самого вікна, а не в нових вікнах.
- Збільшує вашу продуктивність на 50% та зменшує сотні клацань миші для вас щодня!

