Використовуйте формулу або визначену функцію для автоматичного заповнення тексту на основі кольору заповненої комірки в Excel
Припустимо, що є список клітинок, заповнених червоним або зеленим кольором тла, тепер ви хочете заповнити текст на основі кольору заповнення клітинки. Наприклад, як показано на знімку екрана нижче, заповніть клітинку червоним кольором «Так», заповніть клітинку зеленим кольором «Ні», ні червоним, ні зеленим, заповніть текст «Ні».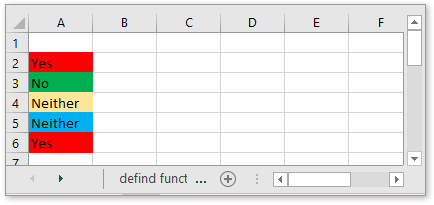
Використовуйте формулу для автоматичного заповнення тексту на основі кольору заповненої комірки
Щоб використовувати формулу для автоматичного заповнення комірки певним текстом на основі кольору, заповненого коміркою, вам потрібно спочатку визначити назву.
1. Виділіть клітинку, припустимо клітинку А1, клацніть Формули > Визначте ім’я в Визначені імена група.
2 В Нове ім'я діалог введіть Міколор в ІМ'Я і введіть цю формулу
В Відноситься до текстове вікно. Клацніть OK.
Формула! А1 позначає клітинку А1 у аркуші з іменем формули, 10 та 3 - це індекс кольору, ви можете змінювати їх, як вам потрібно. Більше кольорового індексу, будь ласка, зверніться до цього веб-сайту: http://dmcritchie.mvps.org/excel/colors.htm
Тепер у клітинку, заповнену кольором, ви можете ввести цю формулу
прес
Що натомість? Створіть віртуальну версію себе у
клавішу, тоді ви повернете текст на основі кольору, заповненого коміркою.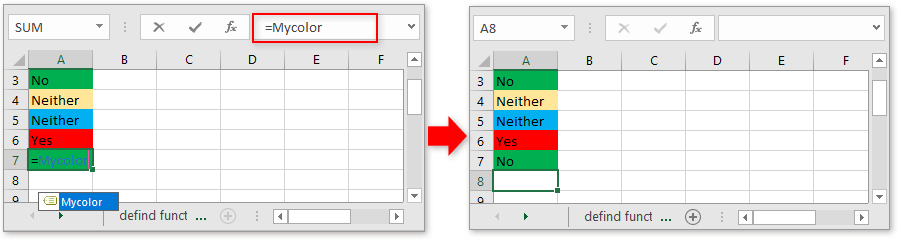
Використовуйте зручний інструмент для автоматичного заповнення тексту на основі кольору, заповненого коміркою
За допомогою методу визначення імені вам потрібно повторно вводити формулу в клітинку кожного разу, що викликає занепокоєння. Тут с Kutools для Excel, колекція інструментів Excel, його Виберіть Клітини з форматом Утиліта може швидко виділити всі комірки в одному кольорі тла, після чого ви можете ввести вказаний текст у них масово.
| Kutools для Excel, з більш ніж 300 зручні функції, полегшує вам роботу. | ||
після безкоштовна установка Kutools для Excel, виконайте наведені нижче дії.
1. У двох клітинках ви не використовуєте, а колір фону заповнюйте окремо. Припустимо, що в цьому випадку я хочу заповнити текст «Перейти» до комірок синім кольором, залити текст «Зупинити» до комірок оранжевим кольором, а я пофарбовую оранжевий та синій кольори в клітинки А1 та В1.
2. Потім виділіть клітинки, які ви хочете ввести текст на основі заповненого кольору, клацніть Кутулс > Select > Виберіть Клітини з форматом.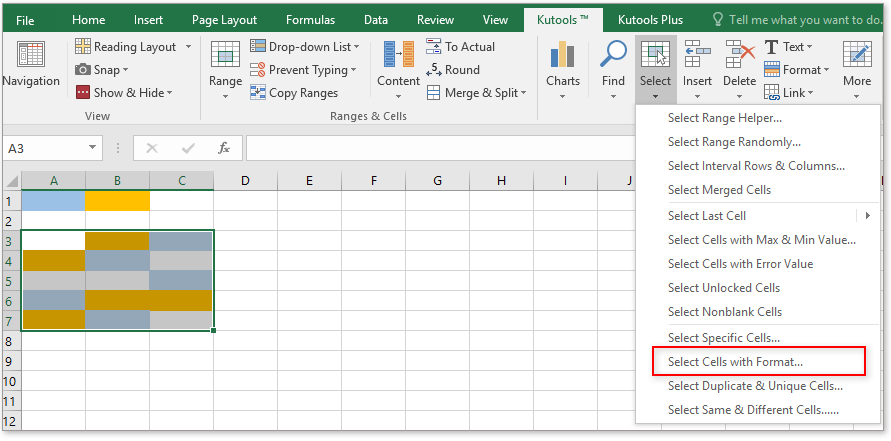
3 В Виберіть Клітини з форматом діалог, клацніть Виберіть Формат із комірки , а потім у діалоговому вікні, що вискакує, виберіть A1, який був заповнений кольором, за яким ви хочете знайти комірки.
Натисніть OK щоб повернутися до головного діалогового вікна, зніміть усі галочки, крім Заповнювати і зніміть прапорець Ігноруйте порожні клітинки варіант Натисніть Ok > Так щоб виділити всі комірки, заповнені синім кольором.
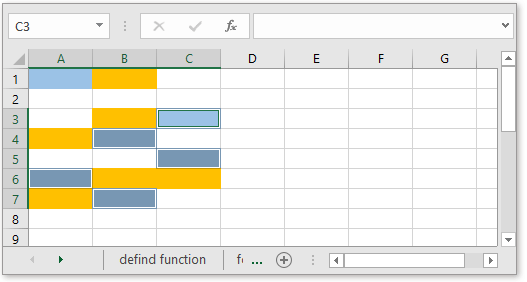
4. Тепер введіть конкретний текст у рядок формул і натисніть Ctrl + Enter клавішу, щоб заповнити всі вибрані комірки однаковим текстом.
Використовуйте визначену функцію для автоматичного заповнення тексту на основі кольору заповненої комірки в іншому стовпці
Якщо ви хочете заповнити текст на основі кольору заповненої комірки в іншому стовпці, ви можете скористатися функцією визначення.
1. прес Alt + F11 клавіші, щоб увімкнути Microsoft Visual Basic для додатків вікна.
2. клацання Insert > Модулі у вікні, щоб вставити порожній сценарій, а потім скопіюйте та вставте код нижче.
VBA: заповнення комірки на основі заповненого кольору в іншій комірці
Function GetRangeColor(xRg As Range)
'UpdatebyKutools20191125
If (xRg.Count > 1) Then
GetRangeColor = "Only work for single cell"
End If
Select Case xRg.Interior.Color
Case RGB(255, 0, 0)
GetRangeColor = "Play"
Case RGB(0, 255, 0)
GetRangeColor = "Stop"
Case Else
GetRangeColor = "Neither"
End Select
End FunctionУ коді, RGB (255, 0, 0) та RGB (0, 255, 0) є індексом кольорів, ви можете змінювати їх, як вам потрібно. Більше кольорового індексу, будь ласка, зверніться до цього веб-сайту: http://dmcritchie.mvps.org/excel/colors.html
3. Збережіть цей код і закрийте вікно та назад до аркуша. Потім у формулі типу клітинки
прес Що натомість? Створіть віртуальну версію себе у , а потім перетягніть маркер заповнення по клітинках, щоб заповнити цю формулу.
А1 - це комірка, яку потрібно заповнити текстом, виходячи з кольору заповнення.
Клацніть, щоб завантажити зразок файлу
Як чергувати колір рядків на основі групи в Excel?
У програмі Excel кольоровість кожного другого рядка може бути простішою для більшості з нас, але чи намагалися ви коли-небудь пофарбувати рядки по черзі на основі змін значень стовпців - Стовпець A, як показано на наступному скріншоті, у цій статті я розповім про те, як для чергування кольору рядків на основі групи в Excel.
Як застосувати кольоровий градієнт у кількох клітинках?
В Excel ми можемо легко заповнити фоновий колір клітинки або кількох комірок, але, іноді, нам потрібно залити кольором градієнт, як показано на наступному скріншоті, як можна отримати градієнт кольору в комірці або в декількох клітинках Excel?
Як застосувати кольорові рядки або стовпці в Excel?
У цій статті показано три методи застосування кольорових рядків або стовпців у програмі Excel. Будь ласка, виконайте наступне.
Як застосувати затінення до непарних або парних (альтернативних) рядків / стовпців у Excel?
Створюючи робочий аркуш, багато людей, як правило, застосовують затінення до непарних або парних (альтернативних) рядків або стовпців, щоб зробити аркуш більш наочним. Ця стаття покаже вам два методи застосування затінення до непарних або парних рядків / стовпців у Excel.
Найкращі інструменти для підвищення продуктивності офісу
Kutools для Excel вирішує більшість ваших проблем і збільшує продуктивність на 80%
- Супер формула бар (легко редагувати кілька рядків тексту та формули); Макет читання (легко читати та редагувати велику кількість комірок); Вставте у відфільтрований діапазон...
- Об’єднати клітинки / рядки / стовпці та Ведення даних; Вміст розділених комірок; Поєднуйте повторювані рядки та суму / середнє... Запобігання дублюючим клітинам; Порівняйте діапазони...
- Виберіть Повторюваний або Унікальний Рядки; Виберіть Пусті рядки (усі клітинки порожні); Супер знахідка та нечітка знахідка у багатьох робочих зошитах; Випадковий вибір ...
- Точна копія Кілька клітинок без зміни посилання на формулу; Автоматичне створення посилань на кілька аркушів; Вставте кулі, Прапорці та інше ...
- Улюблені та швидко вставлені формули, Діапазони, діаграми та зображення; Шифрувати комірки з паролем; Створити список розсилки та надсилати електронні листи ...
- Витяг тексту, Додати текст, Видалити за позицією, Видаліть пробіл; Створення та друк проміжних підсумків підкачки; Перетворення вмісту комірок та коментарів...
- Супер фільтр (зберегти та застосувати схеми фільтрів до інших аркушів); Розширене сортування за місяцем / тижнем / днем, частотою та іншим; Спеціальний фільтр жирним, курсивом ...
- Поєднайте робочі зошити та робочі аркуші; Об’єднати таблиці на основі ключових стовпців; Розділіть дані на кілька аркушів; Пакетне перетворення xls, xlsx та PDF...
- Групування зведеної таблиці за номер тижня, день тижня та багато іншого ... Показати розблоковані, заблоковані клітини за різними кольорами; Виділіть клітини, які мають формулу / назву...

- Увімкніть редагування та читання на вкладках у Word, Excel, PowerPoint, Publisher, Access, Visio та Project.
- Відкривайте та створюйте кілька документів на нових вкладках того самого вікна, а не в нових вікнах.
- Збільшує вашу продуктивність на 50% та зменшує сотні клацань миші для вас щодня!
