Покроково створюйте стовпчасту діаграму зі зміною відсотків у програмі Excel
Цей підручник покаже метод створення стовпчастої діаграми зі зміною відсотків, як показано на скріншоті нижче, покроково показано в Excel.
15+ кроків для створення діаграми зі зміною відсотків у Excel
Припустимо, що ваші вихідні дані містять заголовки року та суми, як показано нижче:
Тепер вам потрібно використовувати формули для розширення вихідних даних, як показано нижче:
1. У стовпці C використовуйте Мітка року як заголовок, потім у комірку С2 введіть формулу нижче, а потім перетягніть маркер заповнення вниз, щоб заповнити комірки, поки не з’явиться порожня комірка.
= REPT (A2,1)
A2 - клітинка, що містить номер року.
2. У графі D використовуйте Сума 1 як заголовок, а потім використовуйте формулу нижче для комірки D2, перетягніть маркер заповнення, щоб заповнити комірки, поки не з’явиться порожня комірка.
= B2
B2 - комірка, що містить значення першої суми.
3. У стовпці E, який використовується для відображення невидимого стовпця на діаграмі, Невідомий є заголовком, використовуйте формулу нижче до E2, потім перетягніть маркер автоматичного заповнення по клітинках, поки не з’явиться нуль, і нарешті видаліть нульове значення.
= B3
B3 - це клітинка, що містить значення другої суми.
4. У колонці E заголовок є дисперсія, цей стовпець обчислює різницю між минулим та наступним роками. У E2 використовуйте формулу нижче та перетягніть маркер заповнення вниз до передостанньої комірки стовпця даних.
= B3-B2
B3 - сума другого року, B2 - сума першого року.
5. У графі G введіть Позитивний або плюс символ як заголовок, потім у клітинці G2, використовуйте формулу нижче, а потім перетягніть маркер автоматичного заповнення по клітинках до останньої з діапазону даних.
= IF (F2> 0, -F2, "")
F2 - клітина, що містить дисперсію двох років.
6. У графі H використовуйте Негативний or символ мінус як заголовок, потім у H2 введіть формулу нижче і перетягніть маркер заповнення по клітинках до передостанньої комірки діапазону даних.
= IF (F2 <0, F2, "")
F2 - клітина, що містить дисперсію двох років.
7. У колонці I, де відображатиметься відсоткове значення відхилення між двома роками. Введіть формулу нижче в I2, а потім перетягніть маркер заповнення по клітинках до передостанньої комірки діапазону даних і відформатуйте комірки як процентний формат.
=F2 / B2
F2 - клітинка, що містить дисперсію першого року та другого року, B2 - кількість першого року.
1. Виберіть стовпець C, D та E (Мітка року, Кількість 1 та Невидимий) діапазон даних, натисніть Insert > Вставити стовпчик або стовпчасту діаграму > Кластерна колонка.
2. Натисніть плюс символ поруч з діаграмою для відображення СХЕМНИЙ ЕЛЕМЕНТ меню, а потім зніміть прапорець Сітки та легенда, цей крок є необов’язковим, лише для кращого перегляду даних.
3. Клацніть на стовпець, який відображає невидимі дані, а потім клацніть на плюс символ щоб відобразити СХЕМНИЙ ЕЛЕМЕНТ меню, натисніть кнопку стрілка поруч Бари помилок, і клацніть Додаткові параметри у підменю.
4 В Формат помилок помилок панель, перевірте Обидва і Кап варіант, чек виготовлений на замовлення внизу та натисніть Вкажіть значення.
5 В Спеціальні панелі помилок діалоговому вікні виберіть G2: G7 як діапазон Позитивне значення помилки і H2: H7 як діапазон в Негативне значення помилки розділ Натисніть OK.
Тепер діаграма показана, як показано нижче
6. Тепер клацніть правою кнопкою миші на стовпці, що виражає значення Сума 1, А потім виберіть Форматувати ряд даних з контекстного меню.
7 В Форматувати ряд даних панелі, змінити значення в обох Накладання серії та Ширина зазору розділи до нуля. Тоді діаграма відобразиться, як показано нижче:
8. Тепер вам потрібно змінити колір заливки стовпця Невидимий на відсутність заливки. Клацніть правою кнопкою миші на стовпці, що вказують Невидимі значення, а потім виберіть Без заповнення зі спадного списку Заповнювати в контекстному меню.
Якщо ви знаходитесь у версіях Excel до 2013 року, просто натисніть Форматувати ряд даних з контекстного меню та під Заливка та рядок вкладка в Форматувати ряд даних панель, виберіть Без заповнення in Заповнювати .
9. Клацніть на Невідомий , а потім натисніть плюс символl для відображення СХЕМНИЙ ЕЛЕМЕНТ меню, натисніть на стрілка поруч Мітки даних , щоб відобразити підменю та натисніть Додаткові параметри.
10 В Форматувати мітки даних панель, перевірте Значення з клітин у полі Параметри мітки розділ, а потім виберіть відсоток комірок (стовпець I) до Діапазон міток даних діалогове вікно. Клацніть OK.
11. Потім зніміть прапорець значення та Показати лідерські лінії прапорці, у Позиція мітки розділ, виберіть потрібний варіант позиції.
Потім ви можете відформатувати заголовок діаграми або колір заливки діаграми, як вам потрібно.
Тепер кінцева діаграма показана, як показано нижче:
(Рекомендуємо) 3 кроки, використовуючи потужний інструмент "Діаграми", щоб створити діаграму з відсотковою діаграмою
Якщо ви зазвичай використовуєте такий тип діаграми, вищезазначений спосіб буде клопітким і витрачатиме час. Тут я рекомендую вам потужний Чарти група в Kutools для Excel, він може швидко створювати кілька складних діаграм за допомогою клацань, включаючи діаграму зі зміною відсотків.
| Kutools для Excel, з більш ніж 300 зручні функції, полегшує вам роботу. | ||
після безкоштовна установка Kutools для Excel, виконайте наведені нижче дії.
1. клацання Кутулс > Чарти > Порівняння різниць > Стовпчаста діаграма зі зміною у відсотках.
2 В Діаграма зміни відсотків діалоговому вікні, виберіть потрібні мітки осей та значення рядів у два текстові поля.
3. клацання Ok, потім вискакує діалогове вікно, щоб нагадати, що буде створено також аркуш для розміщення даних, натисніть Так продовжувати.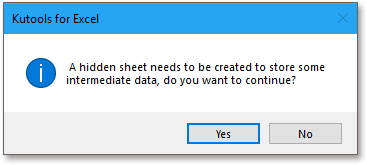
Потім була створена діаграма із зміною відсотків. Чи не просто?
Чайові:
1. Якщо ви вперше використовуєте цей інструмент, натисніть кнопку Приклад , щоб показати, як працює цей інструмент.
2. Ви можете змінити колір діаграми, як вам потрібно, під сформований Вкладка.
Клацніть, щоб завантажити зразок файлу
Точка даних динамічного виділення на діаграмі Excel
Якщо діаграма з декількома серіями та великою кількістю даних нанесена на неї, що буде важко прочитати або знайти лише відповідні дані в одній серії, яку ви використовуєте.
Створіть інтерактивну діаграму з прапорець вибору серії в Excel
В Excel ми зазвичай вставляємо діаграму для кращого відображення даних, іноді діаграму з кількома виділеними серіями. У цьому випадку ви можете показати серію, встановивши прапорці.
Умовне форматування стовпчастої діаграми в Excel
У цьому посібнику він представляє, як створити гістограму з накопиченням умовного форматування, як показано на скріншоті нижче, покроково показано в Excel.
Покрокове створення реальної та бюджетної діаграми в Excel
У цьому посібнику він представляє, як створити гістограму з накопиченням умовного форматування, як показано на скріншоті нижче, покроково показано в Excel.
Найкращі інструменти для підвищення продуктивності офісу
Kutools для Excel вирішує більшість ваших проблем і збільшує продуктивність на 80%
- Супер формула бар (легко редагувати кілька рядків тексту та формули); Макет читання (легко читати та редагувати велику кількість комірок); Вставте у відфільтрований діапазон...
- Об’єднати клітинки / рядки / стовпці та Ведення даних; Вміст розділених комірок; Поєднуйте повторювані рядки та суму / середнє... Запобігання дублюючим клітинам; Порівняйте діапазони...
- Виберіть Повторюваний або Унікальний Рядки; Виберіть Пусті рядки (усі клітинки порожні); Супер знахідка та нечітка знахідка у багатьох робочих зошитах; Випадковий вибір ...
- Точна копія Кілька клітинок без зміни посилання на формулу; Автоматичне створення посилань на кілька аркушів; Вставте кулі, Прапорці та інше ...
- Улюблені та швидко вставлені формули, Діапазони, діаграми та зображення; Шифрувати комірки з паролем; Створити список розсилки та надсилати електронні листи ...
- Витяг тексту, Додати текст, Видалити за позицією, Видаліть пробіл; Створення та друк проміжних підсумків підкачки; Перетворення вмісту комірок та коментарів...
- Супер фільтр (зберегти та застосувати схеми фільтрів до інших аркушів); Розширене сортування за місяцем / тижнем / днем, частотою та іншим; Спеціальний фільтр жирним, курсивом ...
- Поєднайте робочі зошити та робочі аркуші; Об’єднати таблиці на основі ключових стовпців; Розділіть дані на кілька аркушів; Пакетне перетворення xls, xlsx та PDF...
- Групування зведеної таблиці за номер тижня, день тижня та багато іншого ... Показати розблоковані, заблоковані клітини за різними кольорами; Виділіть клітини, які мають формулу / назву...

- Увімкніть редагування та читання на вкладках у Word, Excel, PowerPoint, Publisher, Access, Visio та Project.
- Відкривайте та створюйте кілька документів на нових вкладках того самого вікна, а не в нових вікнах.
- Збільшує вашу продуктивність на 50% та зменшує сотні клацань миші для вас щодня!
