Створіть інтерактивну діаграму з прапорець вибору серії в Excel
В Excel ми зазвичай вставляємо діаграму для кращого відображення даних, іноді діаграму з кількома виділеними серіями. У цьому випадку ви можете показати серію, встановивши прапорці. Припустимо, що в діаграмі є дві серії, поставте прапорець 1, щоб відображати серію 1, встановіть прапорець 2, щоб відображати серію 2, і обидва позначені, відображайте дві серії, як показано на знімку екрана нижче.

1. По-перше, упорядкуйте діапазон даних, як показано нижче:

2. Потім введіть дані нижче в порожній діапазон, припустимо, тут введіть 2018 в комірку A6, TRUE в комірку B6, 2019 в комірку A7, TURE в клітинку B7.
2018 і 2019 - це заголовок рядка даних, які будуть використовуватися як серії на графіку.
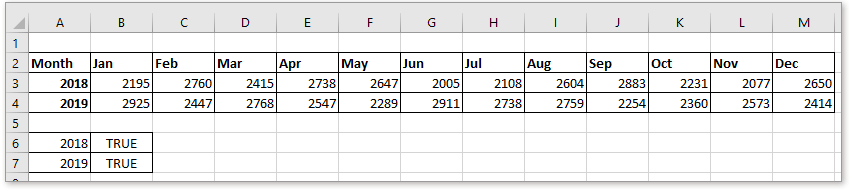
3. Потім вставте два прапорці. Клацніть Розробник > Insert > Прапорець (від елемента керування). Потім намалюйте прапорець на порожньому місці. Повторіть цей крок, щоб намалювати ще один прапорець.
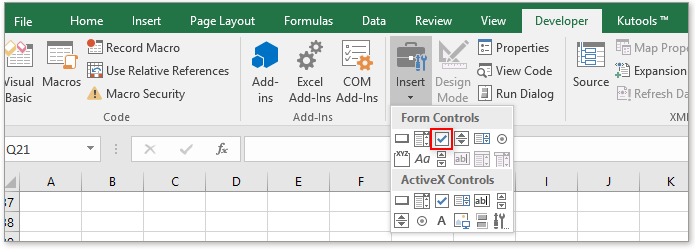
4. Потім клацніть правою кнопкою миші на першому прапорці, виберіть редагування тексту у контекстному меню, а потім змініть назву прапорця 1 на 2018 (перша назва серії, яку ви будете використовувати на діаграмі). Повторіть цей крок, щоб змінити назву прапорця 2.
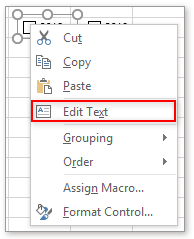

5. Потім клацніть правою кнопкою миші біля прапорця 2018, виберіть Контроль формату з контекстного меню в Контроль формату діалогове вікно, в Стільникове посилання текстовому полі, виберіть комірку B6, яку ви ввели ІСТИНА у кроці 2 та натисніть OK.


Повторіть цей крок, щоб прив’язати прапорець 2019 до комірки B7.
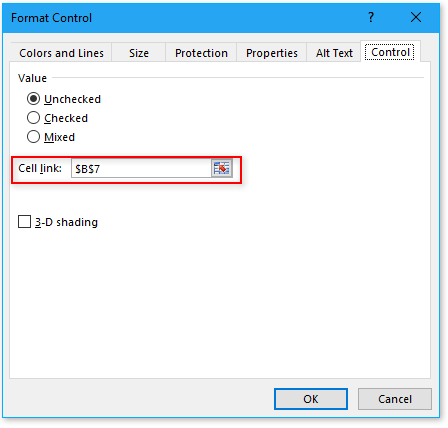
Тепер, коли встановлені прапорці, відображатиметься текст у B6 або B7 ІСТИНА, або дисплей ПОМИЛКОВИЙ.

6. Скопіюйте діапазон даних, ось A2: M4, і вставте їх у порожню комірку, наприклад комірку A10. Потім видаліть весь діапазон даних, за винятком заголовків. Дивіться знімок екрана:

7. Введіть цю формулу в комірку B11, першу порожню комірку вставленого діапазону даних = ЯКЩО ($ B $ 6, B3, NA ()), потім перетягніть маркер автоматичного заповнення праворуч, щоб заповнити всі комірки діапазону даних цією формулою.
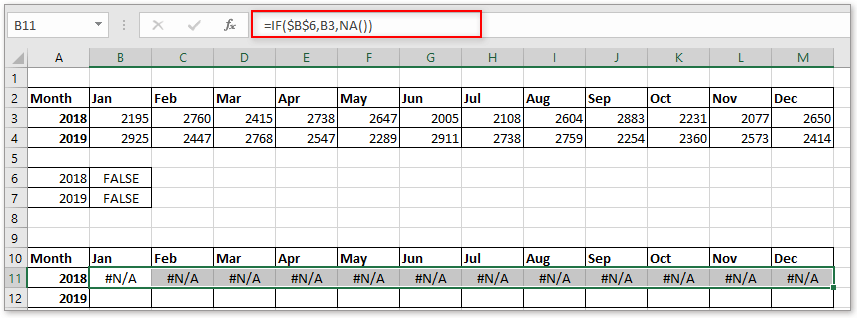
8. У комірку В12 введіть цю формулу = ЯКЩО ($ B $ 7, B4, NA ()), потім перетягніть маркер автоматичного заповнення праворуч, щоб заповнити всі комірки діапазону даних цією формулою.
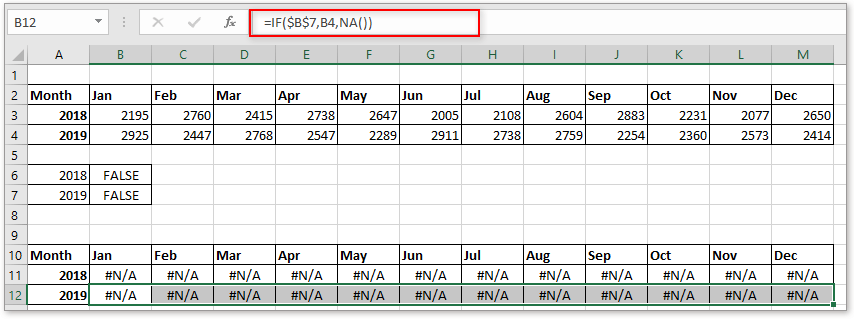
9. Тепер виберіть вставлений діапазон даних, виключаючи дані першого стовпця, наприклад, B10: M12, клацніть Insert та виберіть тип діаграми в Графік група.

Тепер вставлена порожня діаграма.
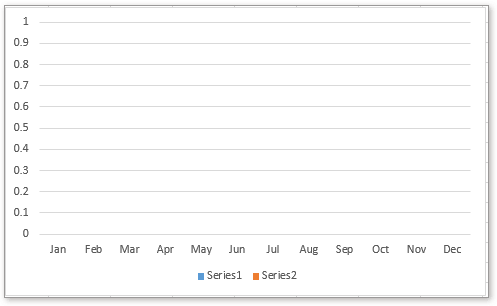
Ви можете встановити прапорці, щоб відображати дані, як вам потрібно.

Клацніть, щоб завантажити зразок файлу
|
Порада: Якщо ви зазвичай використовуєте складні діаграми в Excel, що буде складним завданням, оскільки ви створюєте їх дуже довго, ось тут Автотекст інструмент Kutools для Excel, вам просто потрібно створити діаграми спочатку, потім додати діаграми на панелі автотексту, потім, ви можете повторно використовувати їх у будь-якому місці в будь-який час і вам потрібно лише змінити посилання відповідно до ваших реальних потреб. Клацніть для безкоштовного завантаження зараз. |
Точка даних динамічного виділення на діаграмі Excel
Якщо діаграма з декількома серіями та великою кількістю даних нанесена на неї, що буде важко прочитати або знайти лише відповідні дані в одній серії, яку ви використовуєте.
Умовне форматування стовпчастої діаграми в Excel
У цьому посібнику він представляє, як створити гістограму з накопиченням умовного форматування, як показано на скріншоті нижче, покроково показано в Excel.
Покрокове створення реальної та бюджетної діаграми в Excel
У цьому посібнику він представляє, як створити гістограму з накопиченням умовного форматування, як показано на скріншоті нижче, покроково показано в Excel.
Створіть діаграму з датою та часом на осі X в Excel
у цій статті я представляю спосіб правильного відображення дати та часу на осі X на діаграмі.
Найкращі інструменти для підвищення продуктивності офісу
Kutools для Excel вирішує більшість ваших проблем і збільшує продуктивність на 80%
- Супер формула бар (легко редагувати кілька рядків тексту та формули); Макет читання (легко читати та редагувати велику кількість комірок); Вставте у відфільтрований діапазон...
- Об’єднати клітинки / рядки / стовпці та Ведення даних; Вміст розділених комірок; Поєднуйте повторювані рядки та суму / середнє... Запобігання дублюючим клітинам; Порівняйте діапазони...
- Виберіть Повторюваний або Унікальний Рядки; Виберіть Пусті рядки (усі клітинки порожні); Супер знахідка та нечітка знахідка у багатьох робочих зошитах; Випадковий вибір ...
- Точна копія Кілька клітинок без зміни посилання на формулу; Автоматичне створення посилань на кілька аркушів; Вставте кулі, Прапорці та інше ...
- Улюблені та швидко вставлені формули, Діапазони, діаграми та зображення; Шифрувати комірки з паролем; Створити список розсилки та надсилати електронні листи ...
- Витяг тексту, Додати текст, Видалити за позицією, Видаліть пробіл; Створення та друк проміжних підсумків підкачки; Перетворення вмісту комірок та коментарів...
- Супер фільтр (зберегти та застосувати схеми фільтрів до інших аркушів); Розширене сортування за місяцем / тижнем / днем, частотою та іншим; Спеціальний фільтр жирним, курсивом ...
- Поєднайте робочі зошити та робочі аркуші; Об’єднати таблиці на основі ключових стовпців; Розділіть дані на кілька аркушів; Пакетне перетворення xls, xlsx та PDF...
- Групування зведеної таблиці за номер тижня, день тижня та багато іншого ... Показати розблоковані, заблоковані клітини за різними кольорами; Виділіть клітини, які мають формулу / назву...

- Увімкніть редагування та читання на вкладках у Word, Excel, PowerPoint, Publisher, Access, Visio та Project.
- Відкривайте та створюйте кілька документів на нових вкладках того самого вікна, а не в нових вікнах.
- Збільшує вашу продуктивність на 50% та зменшує сотні клацань миші для вас щодня!

