Як створити динамічну діаграму між двома датами (на основі дат) в Excel?
Наприклад, у вас довга таблиця фруктів, як показано на знімку екрана, і вам потрібно створити діаграму, щоб представити обсяг продажу фруктів на основі даного діапазону дат. І коли ви зміните дату початку або дату закінчення, діаграма буде оновлюватися автоматично, будь-яка ідея? Ця стаття представить два рішення для вас.
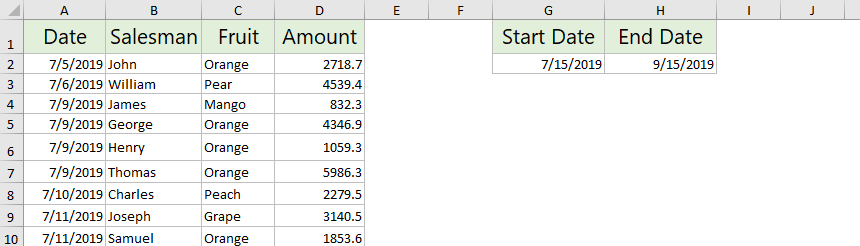
- Створіть динамічну діаграму між двома датами
- Створіть динамічну діаграму між двома датами за допомогою зведеної діаграми
Створіть динамічну діаграму між двома датами
Цей метод допоможе вам відтворити діапазон джерел даних за допомогою функції SUMIFS, а потім створити діаграму на основі нового джерела даних у Excel. І коли ви зміните період дати, нове джерело даних оновиться автоматично, і діаграма також оновиться.
1. У вихідній таблиці виберіть і скопіюйте файл Фрукти а потім вставте в порожній діапазон.

2. Залиште вставлений стовпець вибраним і натисніть дані > Видалити дублікати щоб видалити всі повторювані елементи із вставлених стовпців.

3. Потім послідовно з’являтимуться діалогове вікно Видалення дублікатів та попереджувальне діалогове вікно Microsoft Excel. Клацніть OK > OK йти вперед.
4. Виділіть порожню клітинку праворуч до першого елемента вставленого стовпця, введіть нижче формулу та перетягніть ручку автозаповнення до комірок, як вам потрібно.
=SUMIFS($D$2:$D$60,$C$2:$C$60,G7,$A$2:$A$60,">="&$G$2,$A$2:$A$60,"<="&$H$2)
примітки: У наведеній вище формулі,
- $ D $ 2: $ D $ 60 - стовпець Сума;
- $ 2 $: $ 60 $ - стовпець "Фрукти";
- G7 - один із фруктів у вклеєній колонці без дублікатів;
- $ A $ 2: $ A $ 60 - стовпець Дата;
- $ G $ 2 - дата початку;
- $ H $ 2 - дата закінчення.
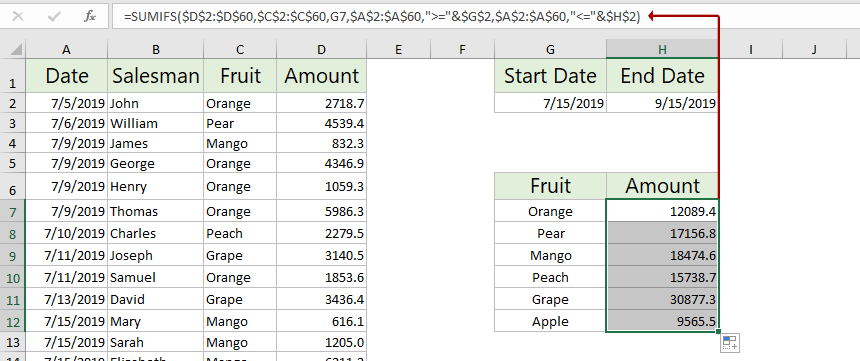
Наразі ви створили нове джерело даних, яке може автоматично оновлюватися на основі вказаного діапазону дат.
5. Виберіть нове джерело даних і натисніть Insert > Вставити стовпчик або стовпчасту діаграму > Кластерна колонка.

Тепер динамічна діаграма між двома датами створюється, як показано на знімку екрана.

Коли ви змінюєте дату початку або дату завершення, нове джерело даних і діаграма оновлюватимуться автоматично. Дивіться знімок екрана:

Створіть динамічну діаграму між двома датами за допомогою зведеної діаграми
Ви також можете створити зведену діаграму, яка може автоматично оновлюватися на основі заданого діапазону дат у Excel.
1. Виберіть оригінальну таблицю та натисніть Insert > Зведена діаграма > Зведена діаграма.
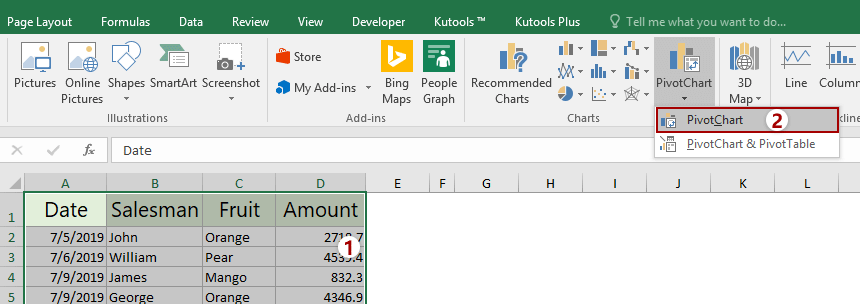
2. У діалоговому вікні Створення зведеної діаграми виберіть діапазон призначення для розміщення діаграми та клацніть на OK кнопки.

3. На панелі Поля зведеної діаграми перетягніть Дата до ФІЛЬТРИ розділ, перетягніть Фрукти до AXIS і перетягніть сума до ЗНАЧЕННЯ .
Тепер зведену діаграму створено за допомогою Дата кнопку фільтра у верхньому лівому куті. Дивіться знімок екрана:

Змініть діапазон дат, як вам потрібно, за допомогою Дата кнопку фільтра, і діаграма автоматично оновиться.

Статті по темі:
Найкращі інструменти продуктивності офісу
Покращуйте свої навички Excel за допомогою Kutools для Excel і відчуйте ефективність, як ніколи раніше. Kutools для Excel пропонує понад 300 додаткових функцій для підвищення продуктивності та економії часу. Натисніть тут, щоб отримати функцію, яка вам найбільше потрібна...

Вкладка Office Передає інтерфейс із вкладками в Office і значно полегшує вашу роботу
- Увімкніть редагування та читання на вкладках у Word, Excel, PowerPoint, Publisher, Access, Visio та Project.
- Відкривайте та створюйте кілька документів на нових вкладках того самого вікна, а не в нових вікнах.
- Збільшує вашу продуктивність на 50% та зменшує сотні клацань миші для вас щодня!
