Швидко та автоматично вставляйте дату та позначку часу в Excel
В Excel вставлення дати та позначки часу є звичайною операцією. Тут, у цьому підручнику, я представив кілька методів ручного або автоматичного вставлення дати та позначки часу в клітинки Excel, надаючи різні регістри.
Вставте дату та позначку часу за допомогою ярликів
Вставте дату та позначку часу з формулою
Формула для автоматичної вставки мітки часу під час введення даних в інший стовпець
VBA для автоматичної вставки мітки часу під час введення даних в інший стовпець
Якщо вам просто потрібно вставити дату та позначку часу в кілька комірок, ви можете вставити їх вручну, натискаючи ярлики.
Вставити поточну дату: Контроль + :

Вставити поточний час: Shift + Контроль + :

Дивіться знімок екрана:

Порада:
1. Ви можете відформатувати результати як формати дат або часових форматів, як вам потрібно Формат ячеек діалог
2. Якщо є Kutools для Excel, ви можете вставити поточну дату або інші дати у визначеному форматі дати, як вам потрібно, з її Вставити дату функції. Клацніть для безкоштовного завантаження

Якщо ви хочете вставити дату або позначку часу, яка може оновлюватися автоматично, ви можете використовувати формули нижче.
Вставити поточну дату
= СЬОГОДНІ ()
прес Що натомість? Створіть віртуальну версію себе у клавішу, а поточна дата вставляється в клітинку.
Вставити поточний час:
= ЗАРАЗ ()
Натисніть клавішу Enter, і поточна дата та час вставляються в клітинку.

Порада:
1. Ви можете відформатувати результати як формати дат або часових форматів, як вам потрібно Формат ячеек діалогове вікно. Наприклад, вам потрібно лише відобразити поточний час, просто відформатуйте комірку як Час після використання = ЗАРАЗ () формула
2. Якщо ви хочете вставити поточну дату та час у верхній або нижній колонтитул аркуша, ви можете використовувати Вставте інформацію про робочу книгу функція Kutools для Excel швидко впоратися з цією роботою. Клацніть для безкоштовного завантаження
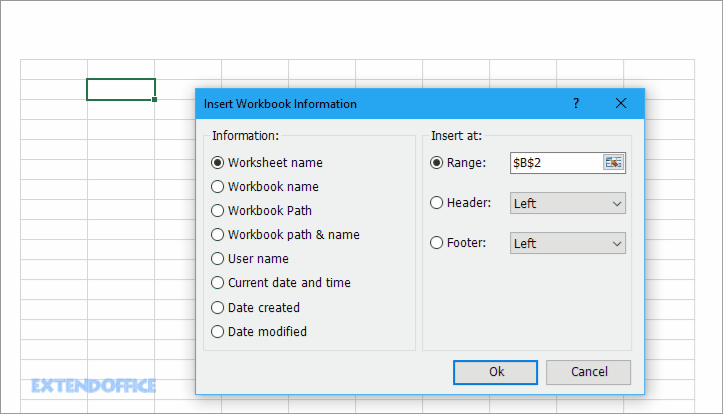
Припустимо, є два стовпці, стовпець A і стовпець B, тепер ви хочете вставити поточну мітку часу в стовпець B під час введення даних у стовпець A, як ви можете це зробити?

Автоматично вставляти мітку часу під час введення даних
1. Спочатку натисніть філе > Опції відкрити Параметри Excel діалогове вікно, виберіть Формули на лівій панелі, а потім перевірте Увімкнути ітерактивне обчислення in Варіанти розрахунку групи. І клацніть OK.
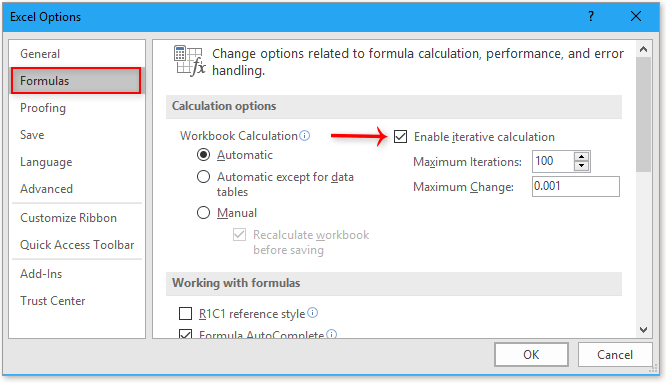
2. У стовпець B, наприклад, клітинку B1, введіть цю формулу
= IF (A1 <> "", IF (B1 <> "", B1, NOW ()), "")
потім перетягніть маркер автоматичного заповнення до комірок.
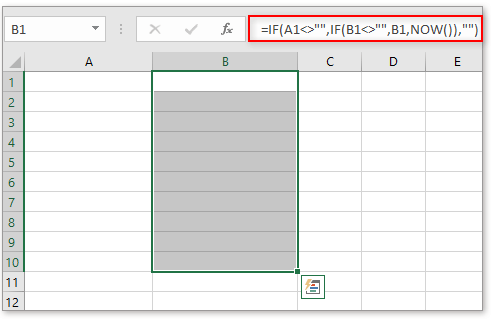
3. Потім відформатуйте клітинки формули як формат дати та часу, як вам потрібно в Формат ячеек діалогове вікно: тримайте клітинки формули вибраними, клацніть правою кнопкою миші, щоб відобразити контекстне меню, виберіть Формат ячеек, А потім Формат ячеек у діалоговому вікні виготовлений на замовлення розділ, який під Номер Введіть потрібний формат у вікно тип текстове поле та натисніть OK.
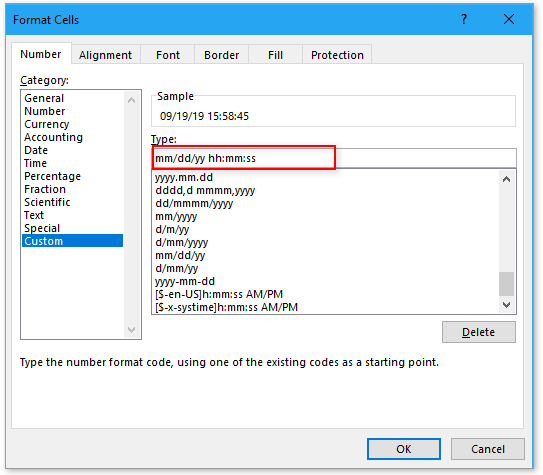
Тепер, коли ви вводите дані в стовпець A, поточний час і час буде вставлено в стовпець B.

Автоматично вставляти та оновлювати позначку часу під час зміни комірки в іншому стовпці
Якщо ви хочете автоматично вставити мітку часу під час введення комірки, і одночасно, якщо запис зміниться, вставлена мітка часу буде оновлена, ви можете використовувати формулу нижче:
=IF(A1<>"",IF(AND(B1<>"",CELL("address")=ADDRESS(ROW(A1),COLUMN(A1))),NOW(),IF(CELL("address")<>ADDRESS(ROW(A1),COLUMN(A1)),B1,NOW())),"")
A1 - це комірка, до якої ви будете вводити дані, B1 - клітинка формули, до якої потрібно вставити мітку часу.
Перетягніть маркер автоматичного заповнення вниз по клітинках, які ви використовуєте.
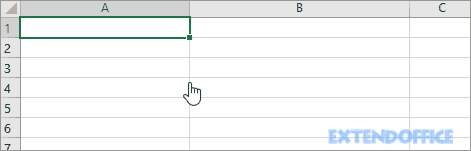
Потім відформатуйте клітинки формули як формат дати та часу, як вам потрібно в Формат ячеек діалогове вікно: тримайте клітинки формули вибраними, клацніть правою кнопкою миші, щоб відобразити контекстне меню, виберіть Формат ячеек, А потім Формат ячеек у діалоговому вікні виготовлений на замовлення розділ, який під Номер Введіть потрібний формат у вікно тип текстове поле, клацніть OK.
Якщо ви знайомі з кодом VBA, ви можете зробити наступне:
1. Клацніть правою кнопкою миші на вкладці, яку ви використовуєте, і виберіть Переглянути код з контекстного меню.

2. Потім у Microsoft Visual Basic для додатків вікно, вставте нижче код.
VBA: автоматична вставка мітки часу
Private Sub Worksheet_Change(ByVal Target As Range)
'UpdatebyKutools20190919
Dim xRInt As Integer
Dim xDStr As String
Dim xFStr As String
On Error Resume Next
xDStr = "A" 'Data Column
xFStr = "B" 'Timstamp Column
If (Not Application.Intersect(Me.Range(xDStr & ":" & xDStr), Target) Is Nothing) Then
xRInt = Target.Row
Me.Range(xFStr & xRInt) = Format(Now(), "mm/dd/yyyy hh:mm:ss")
End If
End Sub
3. Потім збережіть цей код. Відтепер, доки ви введете дані або зміните дані у стовпці A, нова позначка часу буде вставлена в стовпець B.
примітки: ви можете змінити стовпець A та B та формат часу mm / dd / yyyyhh: mm: ss у коді VBA відповідно до ваших реальних потреб.
Якщо ви хочете використовувати визначену функцію, ви можете зробити, як показано нижче:
1 Тримайся Alt + F11 клавіші, щоб увімкнути Microsoft Visual Basic для додатків вікно. І клацніть Insert > Модулі щоб вставити порожній модуль.

2. Вставте нижче код до нового модуля. Потім збережіть код і поверніться до робочого аркуша.
Function FormatDate(xRg As Range)
'UpdatebyKutools20190919
On Error GoTo Err_01
If xRg.Value <> "" Then
FormatDate = Format(Now, "mm/dd/yyyy hh:mm:ss")
Else
FormatDate = ""
End If
Exit Function
Err_01:
FormatDate = "Error"
End Function

3. В комірці, до якої буде вставлена мітка часу, введіть цю формулу
= FormatDate (F1)
F1 - це комірка, до якої ви будете вводити дані або змінювати дані. Потім перетягніть маркер автоматичного заповнення до комірок.
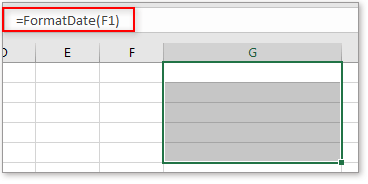
Тепер поточна дата-час буде вставлена, якщо комірка F1 вводила дані або оновлювалась.
Перетворити дату, що зберігається як текст, на дату в Excel
Іноді, коли ви копіюєте або імпортуєте дати з інших джерел даних у комірку Excel, дата може бути відформатована та збережена як тексти. І тут я представляю трюки, як перетворити такі дати, що зберігаються як тексти, на стандартні дати в Excel.
Додавання / віднімання півріччя / місяця / години до дати або часу в Excel
Додавання року, місяця чи години до дати чи часу - це звичайно в нашій щоденній роботі Excel. Ви коли-небудь пробували додати півроку, місяць або годину до дати чи часу? Тут я представляю трюки для вирішення цієї роботи.
Середні позначки часу в Excel
Наприклад, ви записали мітки часу входу кожного разу, коли певний користувач отримував доступ до веб-сайту в Excel, і тепер ви хочете усередити ці мітки часу для прогнозування максимально можливого часу, коли ці користувачі матимуть доступ до веб-сайту в майбутньому, як ви могли це зробити ?
Обчисліть години між часом після півночі в Excel
Припустимо, у вас є графік роботи, щоб записати свій робочий час, час у стовпці А - це час початку сьогоднішнього дня, а час у стовпці Б - час закінчення наступного дня. Зазвичай, якщо ви розраховуєте різницю в часі між двома часами безпосередньо мінус "= B2-A2", він не відображатиме правильний результат
Найкращі інструменти для підвищення продуктивності офісу
Kutools для Excel вирішує більшість ваших проблем і збільшує продуктивність на 80%
- Супер формула бар (легко редагувати кілька рядків тексту та формули); Макет читання (легко читати та редагувати велику кількість комірок); Вставте у відфільтрований діапазон...
- Об’єднати клітинки / рядки / стовпці та Ведення даних; Вміст розділених комірок; Поєднуйте повторювані рядки та суму / середнє... Запобігання дублюючим клітинам; Порівняйте діапазони...
- Виберіть Повторюваний або Унікальний Рядки; Виберіть Пусті рядки (усі клітинки порожні); Супер знахідка та нечітка знахідка у багатьох робочих зошитах; Випадковий вибір ...
- Точна копія Кілька клітинок без зміни посилання на формулу; Автоматичне створення посилань на кілька аркушів; Вставте кулі, Прапорці та інше ...
- Улюблені та швидко вставлені формули, Діапазони, діаграми та зображення; Шифрувати комірки з паролем; Створити список розсилки та надсилати електронні листи ...
- Витяг тексту, Додати текст, Видалити за позицією, Видаліть пробіл; Створення та друк проміжних підсумків підкачки; Перетворення вмісту комірок та коментарів...
- Супер фільтр (зберегти та застосувати схеми фільтрів до інших аркушів); Розширене сортування за місяцем / тижнем / днем, частотою та іншим; Спеціальний фільтр жирним, курсивом ...
- Поєднайте робочі зошити та робочі аркуші; Об’єднати таблиці на основі ключових стовпців; Розділіть дані на кілька аркушів; Пакетне перетворення xls, xlsx та PDF...
- Групування зведеної таблиці за номер тижня, день тижня та багато іншого ... Показати розблоковані, заблоковані клітини за різними кольорами; Виділіть клітини, які мають формулу / назву...

- Увімкніть редагування та читання на вкладках у Word, Excel, PowerPoint, Publisher, Access, Visio та Project.
- Відкривайте та створюйте кілька документів на нових вкладках того самого вікна, а не в нових вікнах.
- Збільшує вашу продуктивність на 50% та зменшує сотні клацань миші для вас щодня!
