Як створити спливаюче вікно для багаторазового введення даних в Excel?
Зазвичай вам потрібно вводити комірки по одній, щоб заповнити діапазон комірок. Ви коли-небудь задумувались про створення спливаючого вікна для багаторазового введення даних при натисканні на клітинки в певному діапазоні в Excel? Ця стаття покаже вам рішення крок за кроком.
Створіть спливаюче вікно для багаторазового введення даних за допомогою функції Форма
Створіть спливаюче вікно для введення даних із чудовою функцією
Створіть спливаюче вікно для багаторазового введення даних за допомогою функції Форма
Функція вбудованої форми Excel може допомогти вам вирішити проблему. Будь ласка, виконайте наступне.
1. клацання філе > Опції відкрити Параметри Excel вдова.
2 В Параметри Excel вікно, потрібно:
- 1) Клацніть Налаштувати стрічку в лівій панелі;
- 2) Перейдіть до розділу вкладок, клацніть на Нова вкладка створити нову вкладку на стрічці;
- 3) Клацніть правою кнопкою миші на новій створеній вкладці в Основні вкладки і перейменуйте його, як вам потрібно (тут я перейменую цю вкладку як Форма). А потім натисніть, щоб вибрати Нова група під Форма вкладка;
- 4) Виберіть Всі команди від Виберіть команди з випадаючий список;
- 5) Знайдіть і виберіть Форма у вікні команд;
- 6) Клацніть на Аdкнопка d, щоб додати команду Form на нову створену вкладку під певною групою;
- 7) Клацніть на OK кнопку. Дивіться знімок екрана:
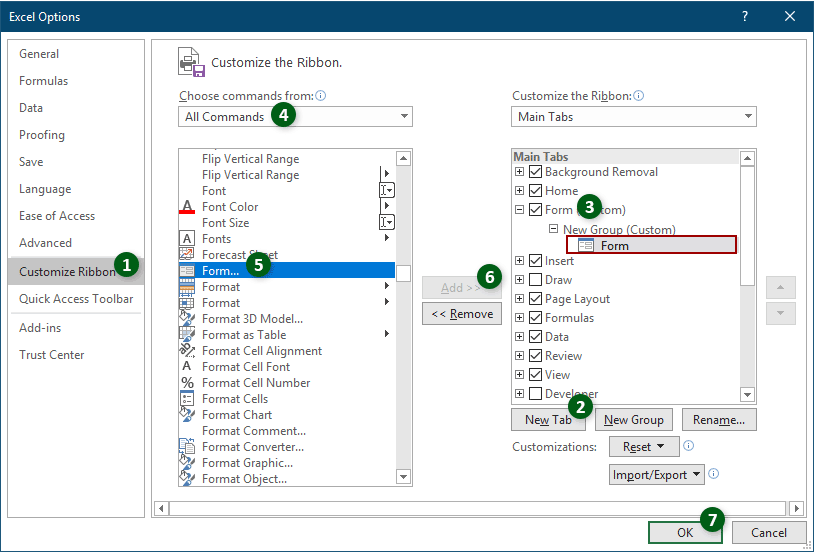
3. Тоді Форма вкладка створюється та додається до стрічки. Клацніть на будь-яку комірку діапазону, куди потрібно ввести дані, клацніть Форма (ім'я, яке ви вказали на кроці 2)> Форма.

4. У спливаючому вікні для введення даних, якщо ви хочете створити нові дані в діапазоні, натисніть кнопку Нові , заповніть поля та закрийте вікно. Ви можете використовувати Знайти Поперед і знайти далі кнопку для перемикання вгору та вниз, щоб змінити існуюче значення комірки, як вам потрібно.
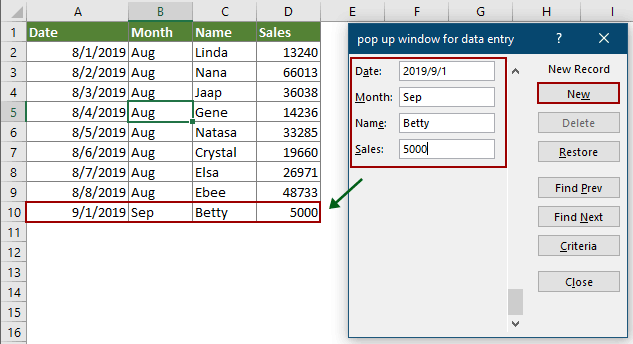
Створіть спливаюче вікно для введення даних із чудовою функцією
Іноді вміст комірки занадто довгий для перегляду, за винятком збільшення розміру комірки або збільшення панелі формул. Тут я рекомендую Розширена панель редагування особливість Kutools для Excel для вас. Після ввімкнення цієї функції вікно з’явиться при натисканні на клітинку, і ви можете переглядати та редагувати вміст комірки безпосередньо у вікні.
Перед поданням заявки Kutools для Excel, будь ласка завантажте та встановіть його спочатку.
1. клацання Кутулс > Розширена панель редагування щоб увімкнути функцію. Дивіться знімок екрана:

2. При натисканні на клітинку з’явиться вдова із переліком вмісту всередині. Ви можете переглядати, додавати та видаляти вміст у вікні безпосередньо відповідно до ваших потреб.
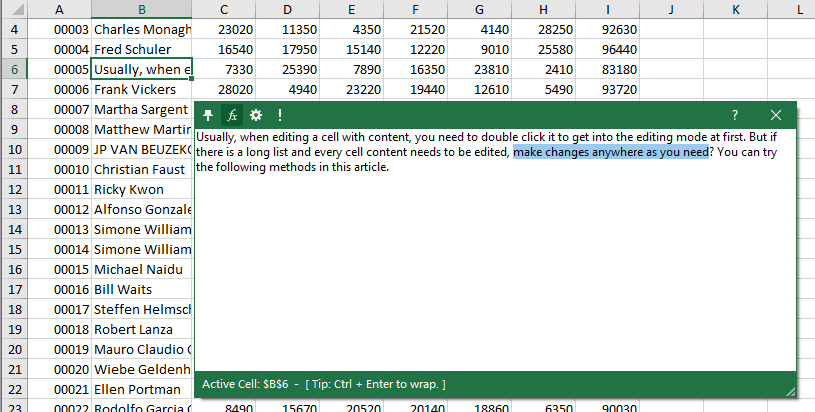
Якщо ви хочете отримати безкоштовну пробну версію (30 днів) цієї програми, натисніть, щоб завантажити, а потім перейдіть до застосування операції, як описано вище.
Статті по темі
Вискакуйте календар, натискаючи певну комірку в Excel
Припустимо, що на аркуші є діапазон стовпців, який потрібно часто вводити та змінювати дати всередині, але нудно вводити або змінювати дату вручну за раз. Як швидко ввести дати, не вводячи вручну в діапазон стовпців? У цій статті йдеться про вискакування календаря при натисканні на клітинки в певному діапазоні, а потім про автоматичне вставлення дати у вибрану комірку після вибору дати в календарі.
Захистіть форматування комірок, але дозволяйте вводити дані лише в Excel
У багатьох випадках вам може знадобитися захистити форматування діапазону комірок і дозволити введення даних лише в Excel. У цій статті подано три методи її досягнення.
Найкращі інструменти продуктивності офісу
Покращуйте свої навички Excel за допомогою Kutools для Excel і відчуйте ефективність, як ніколи раніше. Kutools для Excel пропонує понад 300 додаткових функцій для підвищення продуктивності та економії часу. Натисніть тут, щоб отримати функцію, яка вам найбільше потрібна...

Вкладка Office Передає інтерфейс із вкладками в Office і значно полегшує вашу роботу
- Увімкніть редагування та читання на вкладках у Word, Excel, PowerPoint, Publisher, Access, Visio та Project.
- Відкривайте та створюйте кілька документів на нових вкладках того самого вікна, а не в нових вікнах.
- Збільшує вашу продуктивність на 50% та зменшує сотні клацань миші для вас щодня!
