Як витягти перший або останній рядок із багаторядкової комірки в Excel?
Якщо в комірці є багаторядкові тексти, тепер потрібно витягти та скопіювати перший або останній текст рядка з комірки, як показано на наступному знімку екрана. Як ви могли швидко та легко впоратися з цією роботою в Excel?
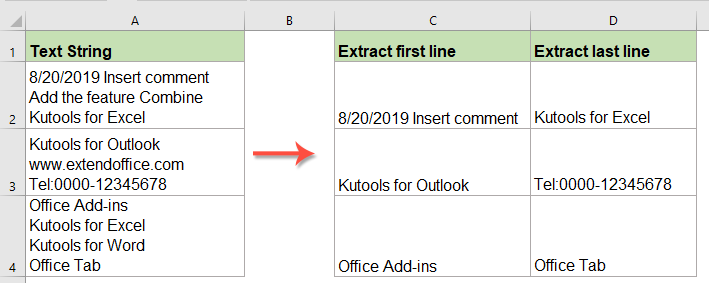
Витягніть та скопіюйте текст першого рядка з багаторядкових комірок за допомогою формули
Витягніть та скопіюйте текст останнього рядка з багаторядкових комірок за допомогою формули
Витягуйте та копіюйте текст кожного рядка з багаторядкових комірок з потужною функцією
Витягніть та скопіюйте текст першого рядка з багаторядкових комірок за допомогою формули
Щоб скопіювати та вставити текст першого рядка з багаторядкової комірки, застосуйте формулу нижче:
Введіть цю формулу в порожню комірку, куди потрібно вивести результат:
А потім перетягніть маркер заповнення до клітинок, до яких ви хочете застосувати цю формулу, весь вміст тексту першого рядка було витягнуто відразу, див. Знімок екрана:

Витягніть та скопіюйте текст останнього рядка з багаторядкових комірок за допомогою формули
Якщо ви хочете витягти з комірки текст останнього рядка, застосуйте таку формулу:
Введіть або скопіюйте формулу нижче в порожню комірку:
А потім перетягніть маркер заповнення до комірок, до яких ви хочете застосувати цю формулу, весь вміст тексту останнього рядка було витягнуто, як показано на наступному знімку екрана:

Витягуйте та копіюйте текст кожного рядка з багаторядкових комірок з потужною функцією
Тут ви також можете витягти текст кожного рядка з багаторядкових комірок в окремі комірки. Kutools для ExcelАвтора Розділені клітини Ця функція може допомогти вам вирішити це завдання якомога швидше.
Порада:Щоб застосувати це Розділені клітини По-перше, вам слід завантажити Kutools для Excel, а потім швидко та легко застосувати функцію.
після установки Kutools для Excel, будь ласка, зробіть так:
1. Виберіть діапазон комірок, які потрібно використовувати, а потім клацніть Кутулс > Злиття та розділення > Розділені клітини, див. скріншот:

2, в Розділені клітини діалогове вікно, виберіть Розділити на стовпці від тип розділ, а потім виберіть Нова лінія від Розділено на розділ, див. знімок екрана:

3. Потім натисніть кнопку Ok і в наступному вікні запиту виберіть клітинку для виведення результату, див. знімок екрана:

4. А потім натисніть OK , і кожен рядок тексту було витягнуто в окремі комірки, як показано нижче:

Натисніть, щоб завантажити Kutools для Excel та безкоштовну пробну версію зараз!
Більш відносні статті з видобутку слів або символів:
- Витяг перших двох чи N слів із текстового рядка
- Якщо у вас є список текстових рядків, розділених пробілом, і зараз, ви хочете витягти перші три або n слів зі значення комірки, щоб отримати такий результат скріншоту. У цій статті я представив деякі формули для вилучення перших двох або n слів із текстового рядка в Excel.
- Витяг першого / останнього / N-го слова з текстового рядка в Excel
- Ви коли-небудь стикалися з проблемою, що вам потрібно витягти певне слово з текстового рядка на аркуші? Наприклад, у вас є наступний діапазон текстових рядків, необхідних для отримання першого / останнього або n-го слова з них, тут я можу розповісти про деякі ефективні способи вирішення цього питання.
- Витяг останнього числа з текстового рядка в Excel
- Припустимо, у вас є список текстових рядків, які змішані з текстами та цифрами, тепер вам потрібно витягти останній набір чисел, як показано на наступному знімку екрана. Як ви могли впоратися з цією роботою в Excel?
- Витягніть або витягніть символи праворуч ліворуч у клітинці, доки не вийде пробіл
- У цій статті мова піде про витягування або витягування символів праворуч у комірці, доки не буде досягнуто місця для отримання наступного результату на аркуші Excel. Корисна формула в цій статті може швидко і легко вирішити цю роботу.
- Виділення тексту між комами / дужками / дужками в Excel
- Якщо у вас є список даних, і ви хочете вилучити дані між комами / дужками / дужками лише в Excel, як показано на знімку екрана, ви можете виконати кроки, описані в цьому посібнику, щоб вирішити їх.
Найкращі інструменти для підвищення продуктивності офісу
Kutools для Excel вирішує більшість ваших проблем і збільшує продуктивність на 80%
- Супер формула бар (легко редагувати кілька рядків тексту та формули); Макет читання (легко читати та редагувати велику кількість комірок); Вставте у відфільтрований діапазон...
- Об’єднати клітинки / рядки / стовпці та Ведення даних; Вміст розділених комірок; Поєднуйте повторювані рядки та суму / середнє... Запобігання дублюючим клітинам; Порівняйте діапазони...
- Виберіть Повторюваний або Унікальний Рядки; Виберіть Пусті рядки (усі клітинки порожні); Супер знахідка та нечітка знахідка у багатьох робочих зошитах; Випадковий вибір ...
- Точна копія Кілька клітинок без зміни посилання на формулу; Автоматичне створення посилань на кілька аркушів; Вставте кулі, Прапорці та інше ...
- Улюблені та швидко вставлені формули, Діапазони, діаграми та зображення; Шифрувати комірки з паролем; Створити список розсилки та надсилати електронні листи ...
- Витяг тексту, Додати текст, Видалити за позицією, Видаліть пробіл; Створення та друк проміжних підсумків підкачки; Перетворення вмісту комірок та коментарів...
- Супер фільтр (зберегти та застосувати схеми фільтрів до інших аркушів); Розширене сортування за місяцем / тижнем / днем, частотою та іншим; Спеціальний фільтр жирним, курсивом ...
- Поєднайте робочі зошити та робочі аркуші; Об’єднати таблиці на основі ключових стовпців; Розділіть дані на кілька аркушів; Пакетне перетворення xls, xlsx та PDF...
- Групування зведеної таблиці за номер тижня, день тижня та багато іншого ... Показати розблоковані, заблоковані клітини за різними кольорами; Виділіть клітини, які мають формулу / назву...

- Увімкніть редагування та читання на вкладках у Word, Excel, PowerPoint, Publisher, Access, Visio та Project.
- Відкривайте та створюйте кілька документів на нових вкладках того самого вікна, а не в нових вікнах.
- Збільшує вашу продуктивність на 50% та зменшує сотні клацань миші для вас щодня!
