Як об’єднати та відцентрувати комірки за допомогою клавіш швидкого доступу в Excel?
Зазвичай ви можете використовувати функцію злиття та центрування на стрічці для об'єднання та центрування кількох комірок. Але якщо вам потрібно часто користуватися цією функцією, тут я представив кілька комбінацій клавіш для вирішення цієї роботи.
Злиття та центрування комірок за допомогою звичайних комбінацій клавіш
Злиття та центрування комірок за допомогою спеціальних клавіш швидкого доступу
Об’єднайте та відцентруйте комірки, додавши функцію Merge & Center на панель швидкого доступу
Злиття та центрування комірок за допомогою звичайних комбінацій клавіш
Зазвичай існує ярлик за замовчуванням (Alt> H> M> C послідовно) для злиття та центрування вибраних комірок виконайте наступне:
1. Спочатку виберіть клітинки, які потрібно об’єднати, а потім натисніть інший клавіша, літери будуть відображатися на стрічці, як показано на знімку екрана нижче:

2. Потім натисніть H клавішу на клавіатурі, щоб вибрати Головна , і ви можете побачити M буква нижче Злиття та центр функція, див. знімок екрана:

3. А потім, будь ласка, продовжуйте натискати M > C послідовно об'єднувати та центрувати вибрані комірки.

Злиття та центрування комірок за допомогою спеціальних клавіш швидкого доступу
Якщо вищезазначені клавіші швидкого доступу занадто довгі для запам’ятовування, тут ви можете створити власні прості комбінації клавіш для використання.
1. Утримуйте клавішу ALT + F11 ключі, щоб відкрити Microsoft Visual Basic для додатків вікна.
2. Клацання Insert > Модуліта вставте наступний код у вікно модуля.
Sub MergecenterCells()
With Selection
.HorizontalAlignment = xlCenter
.Merge
End With
End Sub
3. Потім збережіть і закрийте це вікно коду та продовжуйте натискати Alt + F8 відкрити Macro діалогове вікно натисніть кнопку Опції кнопка, щоб перейти до Параметри макросу діалогове вікно, а потім введіть спеціальний ярлик, який ви хотіли б, див.
 |
 |
 |
4. А потім натисніть OK і закрийте Macro діалоговому вікні, тепер, коли ви хочете об’єднати та відцентрувати вибрані комірки, вам просто потрібно натиснути CTRL+y (клавіші швидкого доступу, які ви вказали на останньому кроці), щоб вирішити її.
Об’єднайте та відцентруйте комірки, додавши функцію Merge & Center на панель швидкого доступу
Якщо ви вважаєте, що наведені вище методи є складними для використання, тут ви можете додати Злиття та центр функція в Панель швидкого доступу.
1. Клацніть правою кнопкою миші Злиття та центр, і виберіть Додати на панель швидкого доступу варіант, див. скріншот:
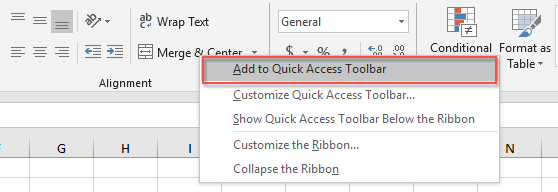
2. А потім, Злиття та центр функція була додана до Панель швидкого доступу, див. скріншот:

3. Відтепер вам просто потрібно натиснути цю функцію в Панель швидкого доступу для злиття комірок.
Більш відносні статті, злиті в clles:
- Відфільтруйте всі пов’язані дані із об’єднаних комірок в Excel
- Припустимо, що у вашому діапазоні даних є стовпець об’єднаних комірок, і тепер вам потрібно відфільтрувати цей стовпець із об’єднаними комірками, щоб показати всі рядки, пов’язані з кожною об’єднаною коміркою, як показано на наступних скріншотах. У Excel, функція фільтрації дозволяє фільтрувати лише перший елемент, який пов’язаний із об’єднаними клітинками. У цій статті я розповім про те, як фільтрувати всі пов’язані дані із об’єднаних комірок у Excel?
- Автоматично підбирати висоту рядків об’єднаних комірок в Excel
- В Excel ми можемо швидко відрегулювати висоту рядка відповідно до вмісту комірки, використовуючи функцію автоматичного встановлення висоти рядка, але ця функція повністю ігнорує об’єднані комірки. Тобто, ви не можете застосувати функцію автоматичного встановлення висоти рядка, щоб змінити розмір висоти рядків об’єднаних комірок, вам потрібно вручну налаштувати висоту рядка для об’єднаних комірок одну за одною. У цій статті я можу представити кілька швидких методів вирішення цієї проблеми.
- Очистіть зміст кількох об’єднаних комірок в Excel
- Якщо у вас є великий аркуш, який містить кілька об’єднаних комірок, і тепер ви хочете очистити весь вміст об’єднаних комірок, але зберегти об’єднані комірки. Зазвичай ви можете спробувати застосувати функцію "Знайти та замінити", щоб спочатку виділити всі об'єднані комірки, а потім натиснути клавішу "Видалити", щоб видалити значення, однак ви отримаєте попереджувальне повідомлення "Ми не можемо зробити це для об'єднаної комірки". У цьому випадку, як очистити значення в об’єднаних клітинках, але швидко залишити об’єднані комірки в Excel?
- Скопіюйте та вставте об'єднані клітини в одинарні клітини в Excel
- Зазвичай, коли ви копіюєте об’єднані комірки та вставляєте їх в інші комірки, об’єднані комірки будуть вставлені безпосередньо. Але ви хочете вставити об’єднані комірки в окремі комірки, як показано на наведеному нижче знімку екрана, щоб ви могли обробляти дані за необхідності. У цій статті я розповім про те, як скопіювати та вставити об’єднані клітинки в окремі комірки.
Найкращі інструменти для підвищення продуктивності офісу
Kutools для Excel вирішує більшість ваших проблем і збільшує продуктивність на 80%
- Супер формула бар (легко редагувати кілька рядків тексту та формули); Макет читання (легко читати та редагувати велику кількість комірок); Вставте у відфільтрований діапазон...
- Об’єднати клітинки / рядки / стовпці та Ведення даних; Вміст розділених комірок; Поєднуйте повторювані рядки та суму / середнє... Запобігання дублюючим клітинам; Порівняйте діапазони...
- Виберіть Повторюваний або Унікальний Рядки; Виберіть Пусті рядки (усі клітинки порожні); Супер знахідка та нечітка знахідка у багатьох робочих зошитах; Випадковий вибір ...
- Точна копія Кілька клітинок без зміни посилання на формулу; Автоматичне створення посилань на кілька аркушів; Вставте кулі, Прапорці та інше ...
- Улюблені та швидко вставлені формули, Діапазони, діаграми та зображення; Шифрувати комірки з паролем; Створити список розсилки та надсилати електронні листи ...
- Витяг тексту, Додати текст, Видалити за позицією, Видаліть пробіл; Створення та друк проміжних підсумків підкачки; Перетворення вмісту комірок та коментарів...
- Супер фільтр (зберегти та застосувати схеми фільтрів до інших аркушів); Розширене сортування за місяцем / тижнем / днем, частотою та іншим; Спеціальний фільтр жирним, курсивом ...
- Поєднайте робочі зошити та робочі аркуші; Об’єднати таблиці на основі ключових стовпців; Розділіть дані на кілька аркушів; Пакетне перетворення xls, xlsx та PDF...
- Групування зведеної таблиці за номер тижня, день тижня та багато іншого ... Показати розблоковані, заблоковані клітини за різними кольорами; Виділіть клітини, які мають формулу / назву...

- Увімкніть редагування та читання на вкладках у Word, Excel, PowerPoint, Publisher, Access, Visio та Project.
- Відкривайте та створюйте кілька документів на нових вкладках того самого вікна, а не в нових вікнах.
- Збільшує вашу продуктивність на 50% та зменшує сотні клацань миші для вас щодня!
