Як створити багаторівневий залежний випадаючий список у Excel?
В Excel ви можете швидко і легко створити залежний випадаючий список, але чи намагалися ви коли-небудь створювати багаторівневий залежний випадаючий список, як показано на наступному знімку екрана? У цій статті я розповім про те, як створити багаторівневий залежний випадаючий список в Excel.
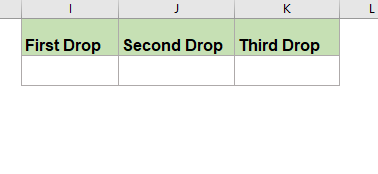
Створіть багаторівневий залежний випадаючий список в Excel
Щоб створити багаторівневий залежний випадаючий список, виконайте такі дії:
По-перше, створіть дані для багаторівневого залежного випадаючого списку.
1. Спочатку створіть перший, другий і третій випадаючий список, як показано на знімку екрана:

По-друге, створіть імена діапазонів для кожного значення випадаючого списку.
2. Потім виберіть перші значення випадаючого списку (за винятком комірки заголовка), а потім вкажіть ім'я діапазону для них у вікні Ім'я поля який крім рядка формул, див. скріншот:

3. А потім виберіть другий випадаючий список даних і натисніть кнопку Формули > Створити з виділення, див. скріншот:

4. В вискочив Створіть імена з Виділення діалогове вікно, перевірити лише Верхній ряд варіант, див. скріншот:

5. Клацання OK, Імена діапазонів були створені для кожного другого випадаючого даних одночасно, тоді вам слід створити імена діапазонів для третього значення випадаючого списку, натисніть клавішу Формули > Створити з виділення, В Створіть імена з виділення діалогове вікно, перевірити лише Верхній ряд варіант, див. скріншот:

6. Потім натисніть кнопку OK кнопки, значення випадаючого списку третього рівня були визначені іменами діапазонів.
- Tips : Ви можете піти Менеджер імен діалогове вікно, щоб побачити всі створені імена діапазонів, які були розміщені в Менеджер імен діалогове вікно, як показано нижче:

По-третє, створіть випадаючий список Перевірка даних.
7. А потім клацніть клітинку, куди потрібно помістити перший залежний випадаючий список, наприклад, я виділю комірку I2, потім клацніть дані > Перевірка достовірності даних > Перевірка достовірності даних, див. скріншот:

8, в Перевірка достовірності даних у діалоговому вікні під Налаштування вкладку, виберіть список від дозволяти випадаючий список, а потім введіть цю формулу: = Континенти в Source текстове поле, див. знімок екрана:
примітки: У цій формулі, Континенти - це назва діапазону перших випадаючих значень, які ви створили на кроці 2, будь ласка, змініть його відповідно до своїх потреб.

9. Потім натисніть кнопку OK , створено перший випадаючий список, як показано нижче:

10. А потім вам слід створити друге залежне випадаюче меню, виберіть клітинку, куди ви хочете помістити другий випадаючий список, тут я натисну J2, а потім натисніть клавішу дані > Перевірка достовірності даних > Перевірка достовірності даних, В Перевірка достовірності даних у діалоговому вікні виконайте такі операції:
- (1.) Виберіть список від дозволяти випадаючий список;
- (2.) Потім введіть цю формулу: = НЕПРЯМИЙ (ЗАМІСТ (I2, "", "_")) в Source текстове вікно.
примітки: У наведеній вище формулі, I2 це комірка, яка містить перше значення випадаючого списку, будь ласка, змініть його на своє.

11. Клацання OK, а другий залежний випадаючий список був створений відразу, див. знімок екрана:

12. На цьому кроці вам слід створити третій залежний випадаючий список, клацнути клітинку, щоб вивести значення третього випадаючого списку, тут я виділю комірку K2, а потім натисніть дані > Перевірка достовірності даних > Перевірка достовірності даних, В Перевірка достовірності даних у діалоговому вікні виконайте такі операції:
- (1.) Виберіть список від дозволяти випадаючий список;
- (2.) Потім введіть цю формулу: = НЕПРЯМИЙ (ЗАМІСТ (J2, "", "_")) у текстове поле Source.
примітки: У наведеній вище формулі, J2 це комірка, яка містить друге значення випадаючого списку, будь ласка, змініть його на своє.

13. Потім натисніть кнопку OK, і три залежні випадаючі списки були успішно створені, див. демонстрацію нижче:

Створіть багаторівневий залежний випадаючий список в Excel із дивовижною функцією
Можливо, вищезазначений метод турбує більшість користувачів, тут я представив просту функцію -Динамічний розкривний список of Kutools для Excel, за допомогою цієї утиліти ви можете швидко створити випадаючий список на 2-5 рівнів лише за кілька кліків. Клацніть, щоб завантажити Kutools для Excel!

Порада:Щоб застосувати це Динамічний розкривний список По-перше, вам слід завантажити Kutools для Excel, а потім швидко та легко застосувати функцію.
після установки Kutools для Excel, будь ласка, зробіть так:
1. Спочатку слід створити формат даних, як показано на знімку екрана нижче:

2. Потім натисніть кнопку Кутулс > Випадаючий список > Динамічний розкривний список, див. скріншот:

3, в Залежний випадаючий список діалоговому вікні, виконайте такі дії:
- Перевірте 3-5 Випадний список, що залежить від рівнів опція в тип розділ;
- Вкажіть діапазон даних та діапазон виводу, як вам потрібно.

4. Потім натисніть кнопку Ok кнопка, тепер створено 3-рівневий випадаючий список, як показано нижче
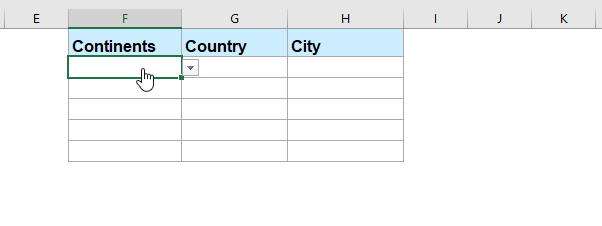
Натисніть, щоб завантажити Kutools для Excel та безкоштовну пробну версію зараз!
Більш відносні статті зі спадного списку:
- Автоматично заповнювати інші клітинки при виборі значень у випадаючому списку Excel
- Скажімо, ви створили випадаючий список на основі значень у діапазоні комірок B8: B14. Вибираючи будь-яке значення зі спадного списку, ви хочете, щоб відповідні значення в діапазоні комірок C8: C14 автоматично заповнювались у вибраній комірці. Наприклад, коли ви вибираєте Люсі у випадаючому списку, вона автоматично заповнить оцінку 88 у клітинці D16.
- Створіть залежний випадаючий список на аркуші Google
- Вставка звичайного випадаючого списку в аркуш Google може бути для вас простою роботою, але, іноді, вам може знадобитися вставити залежний випадаючий список, що означає другий випадаючий список, залежно від вибору першого випадаючого списку. Як ви могли впоратися з цим завданням в аркуші Google?
- Створити випадаючий список із зображеннями в Excel
- В Excel ми можемо швидко і легко створити випадаючий список зі значеннями комірок, але чи намагалися ви коли-небудь створювати випадаючий список із зображеннями, тобто, коли ви натискаєте одне значення зі спадного списку, його відносний зображення буде відображатися одночасно. У цій статті я розповім про те, як вставити випадаючий список із зображеннями в Excel.
- Виберіть кілька елементів зі спадного списку в клітинку в Excel
- Випадаючий список часто використовується в щоденній роботі Excel. За замовчуванням у спадному списку можна вибрати лише один елемент. Але іноді вам може знадобитися вибрати кілька елементів зі спадного списку в одну клітинку, як показано на знімку екрана нижче. Як ви можете впоратися з цим в Excel?
- Створити випадаючий список з гіперпосиланнями в Excel
- У Excel додавання випадаючого списку може допомогти нам ефективно та легко вирішити нашу роботу, але чи намагалися ви коли-небудь створювати випадаючий список за допомогою гіперпосилань, коли ви вибираєте адресу URL із випадаючого списку, відкриється гіперпосилання автоматично? У цій статті я розповім про те, як створити випадаючий список з активованими гіперпосиланнями в Excel.
Найкращі інструменти для підвищення продуктивності офісу
Kutools для Excel вирішує більшість ваших проблем і збільшує продуктивність на 80%
- Супер формула бар (легко редагувати кілька рядків тексту та формули); Макет читання (легко читати та редагувати велику кількість комірок); Вставте у відфільтрований діапазон...
- Об’єднати клітинки / рядки / стовпці та Ведення даних; Вміст розділених комірок; Поєднуйте повторювані рядки та суму / середнє... Запобігання дублюючим клітинам; Порівняйте діапазони...
- Виберіть Повторюваний або Унікальний Рядки; Виберіть Пусті рядки (усі клітинки порожні); Супер знахідка та нечітка знахідка у багатьох робочих зошитах; Випадковий вибір ...
- Точна копія Кілька клітинок без зміни посилання на формулу; Автоматичне створення посилань на кілька аркушів; Вставте кулі, Прапорці та інше ...
- Улюблені та швидко вставлені формули, Діапазони, діаграми та зображення; Шифрувати комірки з паролем; Створити список розсилки та надсилати електронні листи ...
- Витяг тексту, Додати текст, Видалити за позицією, Видаліть пробіл; Створення та друк проміжних підсумків підкачки; Перетворення вмісту комірок та коментарів...
- Супер фільтр (зберегти та застосувати схеми фільтрів до інших аркушів); Розширене сортування за місяцем / тижнем / днем, частотою та іншим; Спеціальний фільтр жирним, курсивом ...
- Поєднайте робочі зошити та робочі аркуші; Об’єднати таблиці на основі ключових стовпців; Розділіть дані на кілька аркушів; Пакетне перетворення xls, xlsx та PDF...
- Групування зведеної таблиці за номер тижня, день тижня та багато іншого ... Показати розблоковані, заблоковані клітини за різними кольорами; Виділіть клітини, які мають формулу / назву...

- Увімкніть редагування та читання на вкладках у Word, Excel, PowerPoint, Publisher, Access, Visio та Project.
- Відкривайте та створюйте кілька документів на нових вкладках того самого вікна, а не в нових вікнах.
- Збільшує вашу продуктивність на 50% та зменшує сотні клацань миші для вас щодня!
