Як вставити точки маркера в текстове поле або вказати комірки в Excel?
Цей підручник розповідає про те, як вставляти крапки в текстове поле або кілька комірок у Excel.
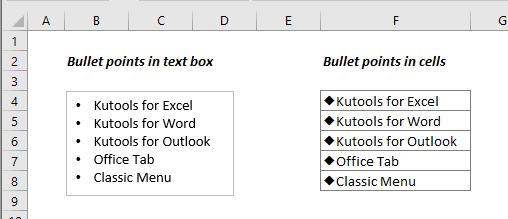
Вставте точки маркера в клітинки Excel
Спосіб A: Вставте точки маркерів у клітинки з функцією Форматувати комірки
Спосіб B: Вставте точки куль у клітинки за допомогою ярлика
Спосіб C: Вставте точки маркера в клітинки з функцією Вставити символ
Спосіб D: Вставте крапки в клітинки з формулою
Швидко вставляйте точки кулі в клітинки з дивовижною функцією
Вставте точки маркера в текстове поле в Excel
Цей розділ покаже вам, як вставляти крапки в текстове поле в Excel. Будь ласка, виконайте наступне.
1. Виділіть і клацніть правою кнопкою миші тексти в текстовому полі, клацніть Маркери в контекстному меню, а потім виберіть маркер, як вам потрібно.

Тепер маркери додаються перед кожним текстом рядка в текстовому полі.

Тільки кілька клацань, щоб вставити точки маркера у вибрані комірки одночасно:
Команда Вставити маркер корисність Kutools для Excel допомагає швидко швидко вставити маркери в клітинки діапазону або кількох діапазонів лише кількома клацаннями миші. Дивіться нижче демонстрацію: Завантажте та спробуйте зараз! (30 днів безкоштовно)

Вставте точки маркера в клітинки Excel
Якщо припустити, що вам потрібно вставити точки маркера в список комірок, тут наведено кілька методів для досягнення цього.
Спосіб A: Вставте точки маркерів у клітинки з функцією Форматувати комірки
1. Виділіть усі комірки, в які будете вставляти крапки, клацніть правою кнопкою миші та виберіть Формат ячеек з контекстного меню.

2 В Формат ячеек і під Номер вкладка, клацніть виготовлений на замовлення в Категорія скопіюйте наведений нижче вміст у тип і натисніть на OK кнопки.
• @

Потім точки кулі додаються у вибрані комірки, як показано на знімку екрана нижче.

Спосіб B: Вставте точки куль у клітинки за допомогою ярлика
Ярлик інший + 7 також може допомогти вставити крапку в клітинку. Будь ласка, виконайте наступне.
1. Помістіть курсор у клітинку (двічі клацніть клітинку), в яку ви вставите маркер.
2 Тримайся інший натисніть клавішу 7 клавішу, а потім залиште клавішу Alt, щоб показати маркер.

Примітка: Потрібно повторювати ярлик, доки точки маркера не будуть вставлені у всі комірки.
Спосіб C: Вставте точки маркера в клітинки з функцією Вставити символ
Крім того, параметр «Вставити символ» може допомогти вставити крапки в Excel.
1. Помістіть курсор у клітинку (двічі клацніть клітинку), в яку ви вставите маркер.
2. Натисніть Symbol кнопка під кнопкою Insert Вкладка.

3 В Symbol вікно, виберіть Загальна пунктуація в Підмножина у спадному списку, знайдіть і виберіть • символ, а потім клацніть на Insert , щоб вставити символ у клітинку.

Примітка: Вам потрібно повторювати кроки, доки точки маркера не будуть вставлені у всі комірки.
Спосіб D: Вставте крапки в клітинки з формулою
Використання функції CHAR може допомогти додати точки маркера до списку комірок.
1. Виділіть порожню комірку, скопіюйте в неї формулу нижче та натисніть Що натомість? Створіть віртуальну версію себе у ключ. Виділіть комірку результату та перетягніть маркер заповнення вниз, щоб застосувати формулу до інших комірок.
=CHAR(149)&" "&B4

Якщо ви хочете дізнатись більше про функцію CHAR, будь ласка, відвідайте тут ...
Швидко вставляйте точки кулі в клітинки з дивовижною функцією
Можливо, вищезазначені методи не зручні в більшості випадків. Тут представити чудову функцію для вас. За допомогою Вставити маркер корисність Kutools для Excel, вставити крапки в клітинки так само просто, як створити список маркерів у програмі Word.
Перш ніж застосовувати функцію, спочатку завантажте та встановіть його.
1. Виберіть список комірок, в які потрібно вставити крапки, клацніть Кутулс > Insert > Вставте маркер. Потім виберіть тип маркера з підменю.

Потім пункти маркера додаються у вибрані комірки.

Якщо ви хочете отримати безкоштовну пробну версію (60 днів) цієї програми, натисніть, щоб завантажити, а потім перейдіть до застосування операції, як описано вище.
Статті по темі
Дозволити вводити в текстове поле лише цифри
Якщо ви хочете дозволити вводити в текстове поле лише цифри, метод у цій статті зробить вам послугу
Автоматично змінюйте розмір текстового поля відповідно до вмісту в Excel
Розмір текстового поля фіксується після вставки його в аркуш. Тож розмір не буде коригуватися відповідно до тексту, який ви вставили або видалили. Ця стаття має на меті показати вам методи автоматичного зміни розміру текстового поля відповідно до вмісту в Excel.
Пошук і заміна конкретного тексту в текстових полях
У цій статті докладно описаний метод VBA, який допоможе вам знаходити та замінювати тексти лише у текстових полях.
Вставте зображення в текстове поле в Excel
За замовчуванням ми можемо швидко вставити малюнок або зображення на аркуш за допомогою функції Вставити, але ця функція не застосовується для вставки зображення в текстове поле. З цієї статті ви дізнаєтесь, як вставити малюнок у текстове поле, як вам потрібно.
Найкращі інструменти для підвищення продуктивності офісу
Kutools для Excel вирішує більшість ваших проблем і збільшує продуктивність на 80%
- Супер формула бар (легко редагувати кілька рядків тексту та формули); Макет читання (легко читати та редагувати велику кількість комірок); Вставте у відфільтрований діапазон...
- Об’єднати клітинки / рядки / стовпці та Ведення даних; Вміст розділених комірок; Поєднуйте повторювані рядки та суму / середнє... Запобігання дублюючим клітинам; Порівняйте діапазони...
- Виберіть Повторюваний або Унікальний Рядки; Виберіть Пусті рядки (усі клітинки порожні); Супер знахідка та нечітка знахідка у багатьох робочих зошитах; Випадковий вибір ...
- Точна копія Кілька клітинок без зміни посилання на формулу; Автоматичне створення посилань на кілька аркушів; Вставте кулі, Прапорці та інше ...
- Улюблені та швидко вставлені формули, Діапазони, діаграми та зображення; Шифрувати комірки з паролем; Створити список розсилки та надсилати електронні листи ...
- Витяг тексту, Додати текст, Видалити за позицією, Видаліть пробіл; Створення та друк проміжних підсумків підкачки; Перетворення вмісту комірок та коментарів...
- Супер фільтр (зберегти та застосувати схеми фільтрів до інших аркушів); Розширене сортування за місяцем / тижнем / днем, частотою та іншим; Спеціальний фільтр жирним, курсивом ...
- Поєднайте робочі зошити та робочі аркуші; Об’єднати таблиці на основі ключових стовпців; Розділіть дані на кілька аркушів; Пакетне перетворення xls, xlsx та PDF...
- Групування зведеної таблиці за номер тижня, день тижня та багато іншого ... Показати розблоковані, заблоковані клітини за різними кольорами; Виділіть клітини, які мають формулу / назву...

- Увімкніть редагування та читання на вкладках у Word, Excel, PowerPoint, Publisher, Access, Visio та Project.
- Відкривайте та створюйте кілька документів на нових вкладках того самого вікна, а не в нових вікнах.
- Збільшує вашу продуктивність на 50% та зменшує сотні клацань миші для вас щодня!
